Adding content
You can add content to D1 as follows:
- To upload contents - upload one or more files with existing metadata (with the same name as the original file)
- To add new contents - create a content and then upload a resource for it
- To add a new folder - create a folder
Document.One support the following content types:
- Microsoft Office Suite documents (such as Word, Excel, and Power Point presentations)
- Images (PNG, JPEG)
- E-mails
For a complete list of the supported contents, see Supported contents.
To upload a content
Go to the D1 Explorer landing page, and then click Owned by Me. This lists all content and folders owned by you:

Drag and drop a file to the content area.
The following notifications appear, if the content creation is successful:
* Created Content filename
* Finished Document Representation
Your content is now uploaded with the version status Working Copy and version number 1.0.
For more information about versioning, see Content versioning.
To add a new content
Click + New.
The CreateContents form opens.
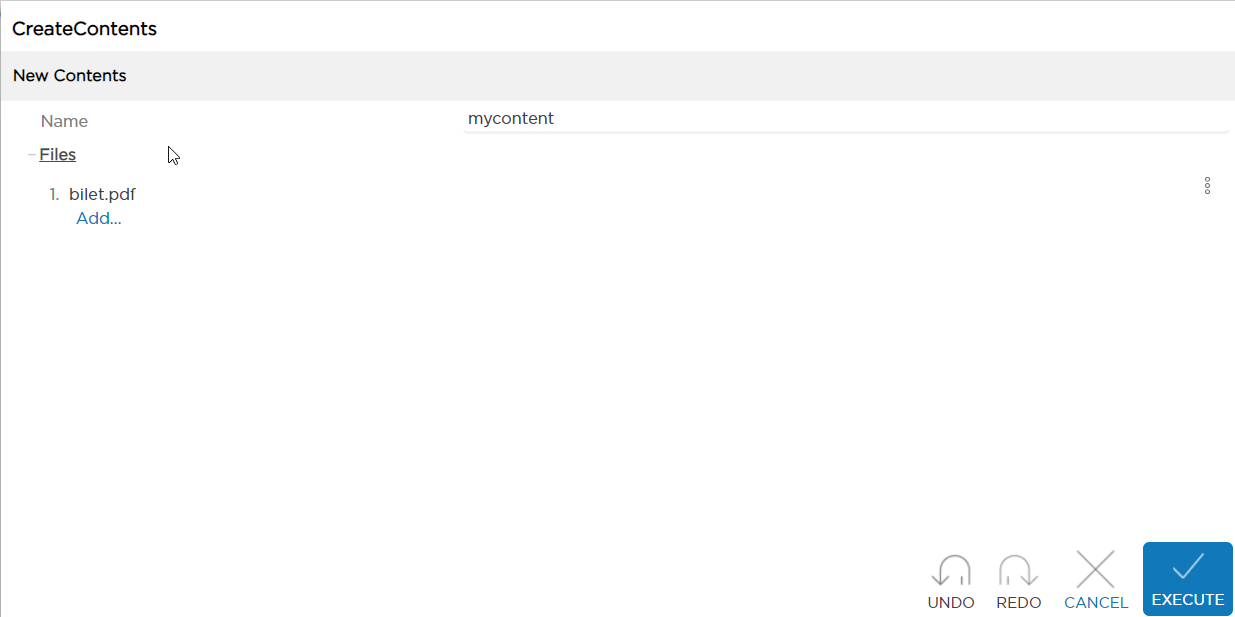
Drag and drop one or more files to assign a resource for your content.
(Optional) In the Name field enter the title for the contents that you are adding. If the contents name is defined, it replaces the original file(s) name(s).
In the Owner field, specify the owner name. If the field is left empty, the current user becomes the contents owner.
Click OK.
Your content is now available in D1 Explorer; it is added with the version status Working Copy and and version number 1.0.
To make the content available in the Web Reader, scroll to the bottom of the page, and select Initial Check-In from the Versioning menu.
To add a folder
- Open the Explorer for a selected repository, and then click Browse. This lists all folders owned by the active user.
- Click New +, and select New Folder.
- Assign a name and owner for your new folder and click OK. Your folder is created.
D1 REST API
To add new content via D1 REST API, see CRUD API REST endpoints for available endpoints and how to call them.
Having added your contents, you can view content in the Web Reader. See Browsing content in Web Reader.