Browsing documents in Web Reader
Web Reader provides an online preview service for all types of content in Document.On (D1). This online topic describes the supported features.
Supported document types
You can open the following document types in the Web Reader:
- Text files
- Image files
- Video files
- Audio files.
For more information on the types, see Supported file types.
Web Reader UI supported languages
You can switch the Web Reader UI language to one of the following:
- English
- German
- Hungarian
- Portuguese
- Romanian
- Slovakian
- Serbian
- Ukrainian.
How to open a document in the Web Reader?
You can open a document in the Web Reader in one of the following ways:
- In a browser window, open the D1 UI and open a document from the D1 Repository Explorer.
- Integrate the Web Reader into your application and open it from your custom application. By using this method of browsing documents in the Web Reader, you can configure how the document will be displayed to you. We provide two integration options:
- URL parameters configuration
- HTML custom components configuration. For information about these integration methods, see Configuring UI features in Web Reader.
You can also open Web Reader on the Android and IOs mobile devices. Some features are not available on the mobile devices as they are available with the built-in gesture functionality.
To open a document in Web Reader from the Document.One Repository Explorer
A document needs to have a PDF representation before it can be opened in the Web Reader. By default, this representation is generated automatically on document upload to a repository.
When a PDF representation is not available for a document, the document is displayed without a preview:
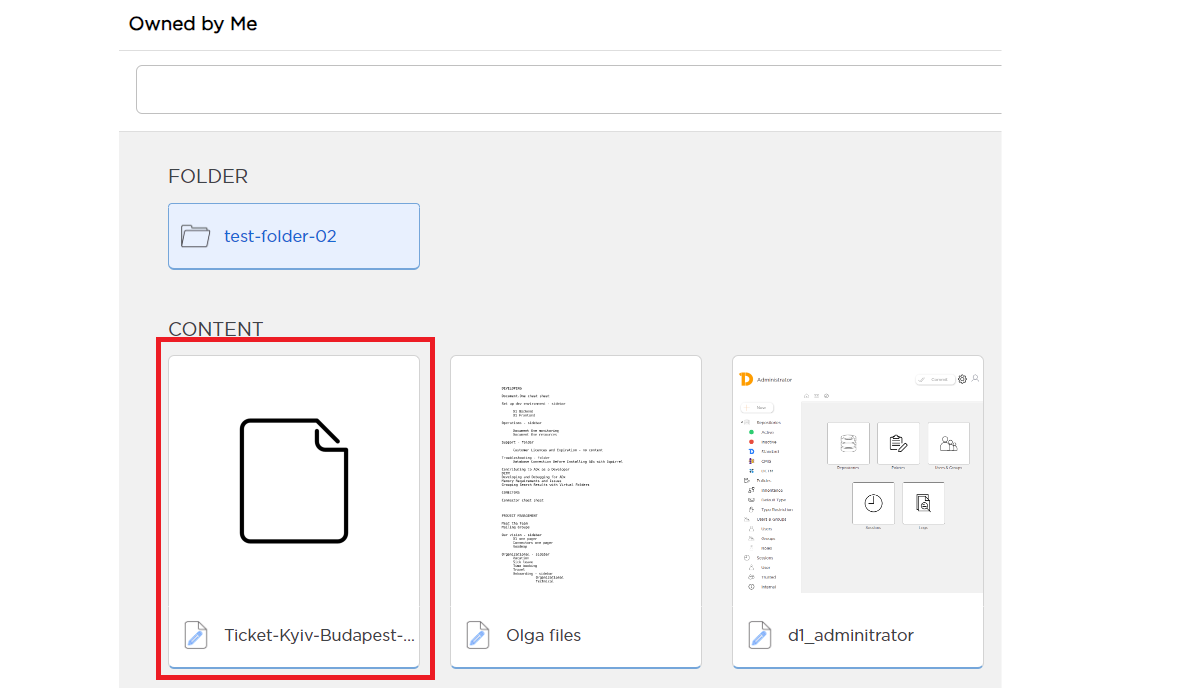
If due to some reason the PDF representation is not available, you must run the Preparing content for Web Reader conversion job.
To open a document in Web Reader, either double-click it in the Explorer or from the context menu select View > View. The selected content opens inside the Web Reader:
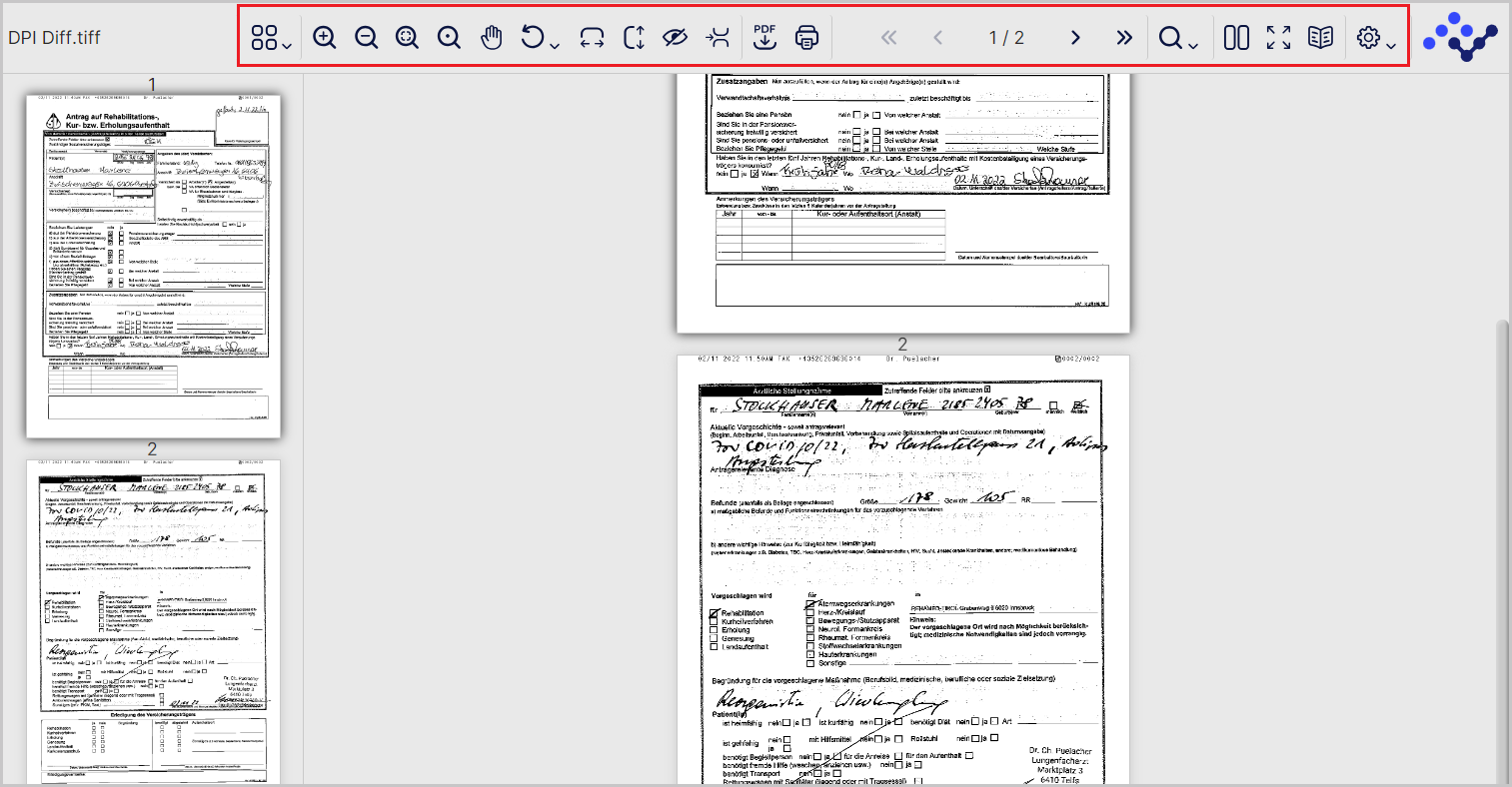
- The Action bar at the top allows you to adjust the view, zoom, rotate, search and manipulate with document.
- The Table of Contents and Comments menus on the left-side panel allow you to switch between pages and browse comment threads.
- The Search icon and a menu next to it allow you to search the document, refresh the page, and show technical information about Web Reader.
- The Settings menu allow you to refresh the document, switch language, and show technical information about the Web Reader.
You can open more than one document in the Web Reader. For this, you need to select several documents in the Web Reader and open them the same way as you open a single document.
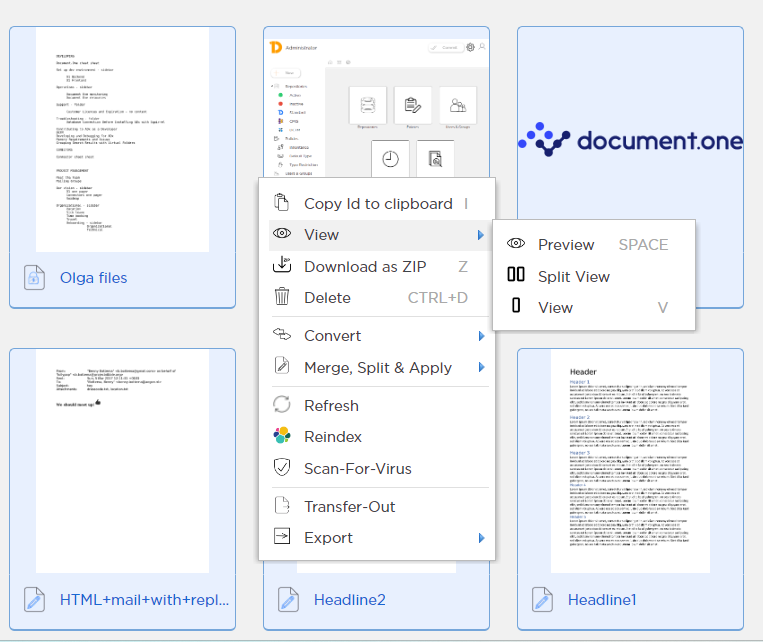
To prepare content for Web Reader
If a content cannot be not opened for viewing in the Web Reader, run the conversion service called Prepare for Viewer:
- Select a content that you want to prepare.
- Click Prepare for Viewer. Your content should be prepared in a short while and then it will be displayed in the preview mode.
To preview content in the Web Reader embedded in the Repository Explorer
As an option, you can use an embedded form of the content in the D1 Explorer to preview the content before opening it in the standalone Web Reader.
- Select a content that you want to preview.
- From the context menu, select Preview. Your content will be opened in the Web Reader embedded in the Repository Explorer.
We have prepared a bunch of videos that you can review that will help you understand the basic functionality of the Web Reader.
Check the following resource to see what videos we have: Web Reader video tutorials.
Web Reader UI overview
When you open a document in the Web Reader, the following UI components are displayed on the top panel:
- Tools bar - is displayed in the center of the Web Reader
- Actions menu - is displayed on the left side of the top panel and is available only for the text and image formats
- Settings menu - is displayed on the right side of the top panel.
Actions menu
From the Actions menu, you can access the following features:
| Feature | Icon |
|---|---|
| Actions menu | |
| Document pages thumbnails view | |
| Document comment management | |
| Page comment management | |
| Event notifications | |
| Search with specific conditions |
Tools bar
From the Tools bar, you can access the following features:
| Feature | Icon |
|---|---|
| Zoom in the whole document | |
| Zoom out the whole document | |
| Zoom in/ zoom out by selection | |
| Zoom in/ zoom out by click | |
| Fit a document to the screen width | |
| Fit a document to the screen height | |
| Enable /disable pan | |
| Rotate document | |
| Rotate document right | |
| Rotate document left | |
| Reset document rotate | |
| Rotate a selected page right | |
| Rotate a selected page left | |
| Reset a selected page rotate | |
| Hide /show highlighted places with comments | |
| Hide /show page breaks | |
| Download a document to a local machine | |
| Print a document | |
| Navigate to page | |
| Open Quick Search | |
| Swap documents (change the order of the documents displayed in the Split view) | |
| Enable /disable Split view | |
| Enable /disable Book mode view | |
| Enable /disable the full screen view |
Settings menu
From the Settings menu, you can open the following features:
- Refresh document
- View version information about the Web Reader
- Switch Web Reader to the dark theme
- View actions shortcuts
- Switch language
- Log out from the Web Reader
Features overview
While browsing documents in the Web Reader, you can do the following:
- Manage comments:
- Add inline and document comments and reply to comments in existing comment threads, as well as delete and resolve comments;
- Show and hide highlighted zones with comments;
- View notifications that describe how a document opened in the Web Reader has been changed;
- Search for the necessary information inside a document opened in the Web Reader;
- Change a view of the document on the D1 server:
- Rotate a page of the document as required
- Rotate a document (all pages) as required
- Change the view of a document in a browser client:
- Zoom in and zoom out documents in the Web Reader;
- Zoom in and zoom out a selected part of a document;
- Hide page breaks of a document;
- Open one or more documents in the Split view, Book mode view;
- Enable the Thumbnails view or List view for pages inside the document;
- Switch the Web Reader to the full screen mode;
- Switch the Web Reader theme to the dark mode theme;
- Print a document and download it to the local machine;
- Switch to another locale and open the Web Reader interface in one of the supported languages;
- View the Web Reader version information and view the information on the supported shortcuts;
- Log out of the Web Reader.
You cannot switch between existing versions of a document when this document is opened in Web Reader. However, you can select two or more versions of the same document and open these versions in the Web Reader.
Comments
In Web Reader, you have an option to work with the two types of comments:
- Document comment - by adding this type of comment, you add a high-level comment that apply to a document in general;
- Comments - by adding this type of comment, you can add an inline text for the highlighted part of a document.
You manage both comment types as follows:
- Edit an already added comment by editing text of the comment and formatting of the text
- Reply to a comment
- Resolve added comments
- Delete added comments
- Reopen resolved comments
- View all comments
- Sort comments in ascending or descending order
- View highlighted parts of a document.
To add a document comment
Click the Actions menu, and then select the Document comment icon:
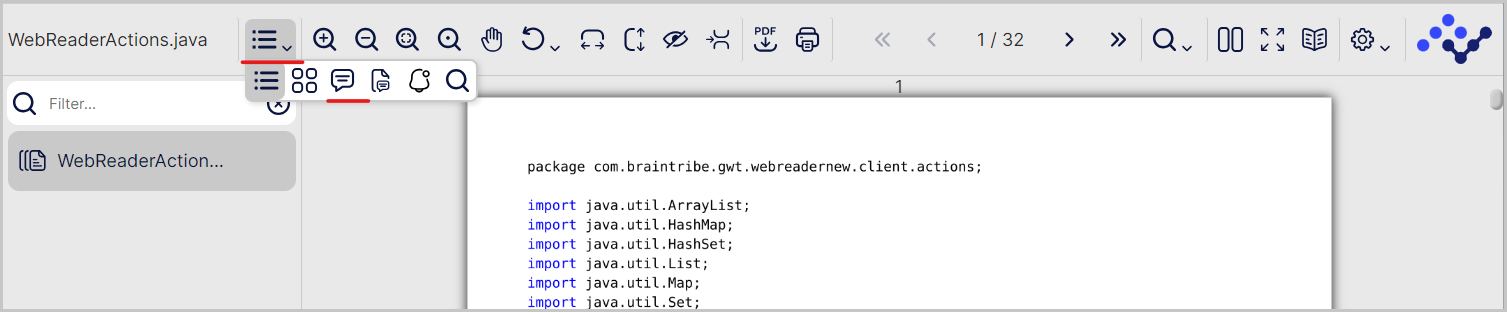
In the Comment field, type a comment and then click the Send icon.
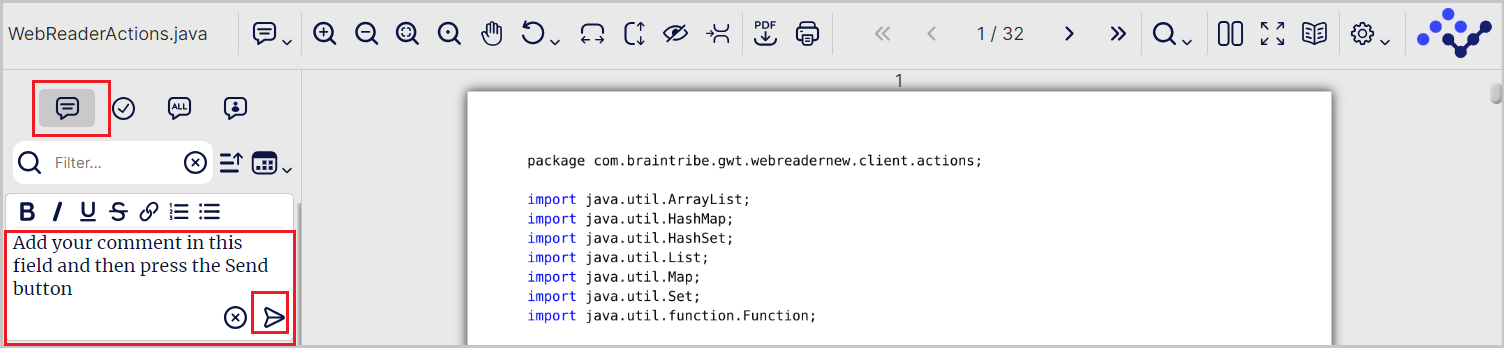
To add an inline text comment
- Open a document in the Web Reader, and then select some text.
- Click the Actions icon, and then select the Comment icon.
- In the Comment field, type your comment text and then click the Send icon.
You can use the following short keys:
- Enter + CTRL - to send a new comment or save an edited comment
- Enter + Shift - to insert a line break for a bullet list or numbered list in the message field
The comment is then highlighted on the page where it was added. When you select a highlighted note, it is then shown in the Comments view on the side panel:
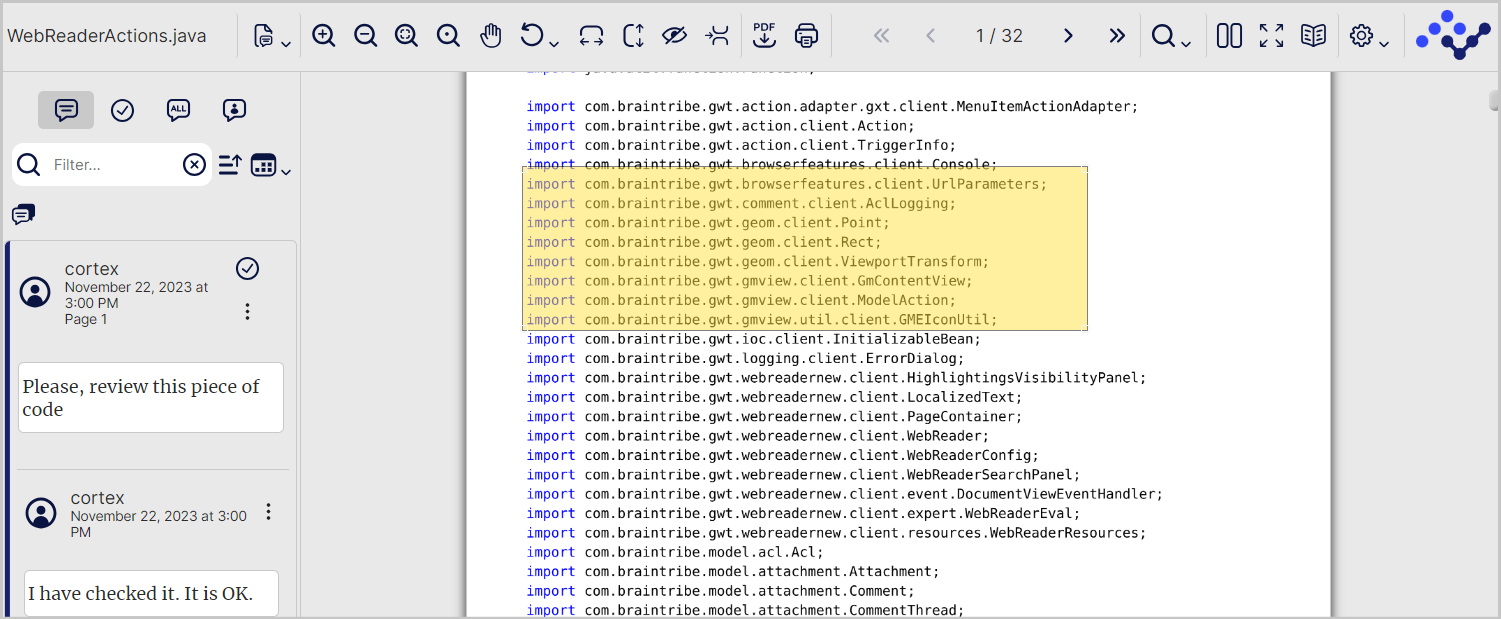 .
.
Event notifications
You can enable notifications to receive in-app messages from the D1 system that will inform you about the following changes to the document:
- A document has been rotated
- A page has been rotated page
- A document was deleted
- A document was updated
- A new version of a document was created
- A comment was created/updated/deleted/resolved
- A highlight in a document area was modified.
Comment actions available to you depend on the ACL permissions set up on the repository level or document level.
To enable notifications
- Open the Actions menu, and then click the Notifications icon.
- Select the Show notification message check box.
You will receive all event notifications on a document when the document is changed.
Search
You can run one of the following search types inside a document opened in the Web Viewer:
- Quick simple search
- Search with conditions (available from the Actions menu):
- Case sensitive
- Whole word
- Regex
Quick search
You can run quick full text search from the Search area available in the navigation panel:

Case sensitive search
When you run case-sensitive search, the results will return the case-sensitive matches.
The following image shows case-insensitive search:
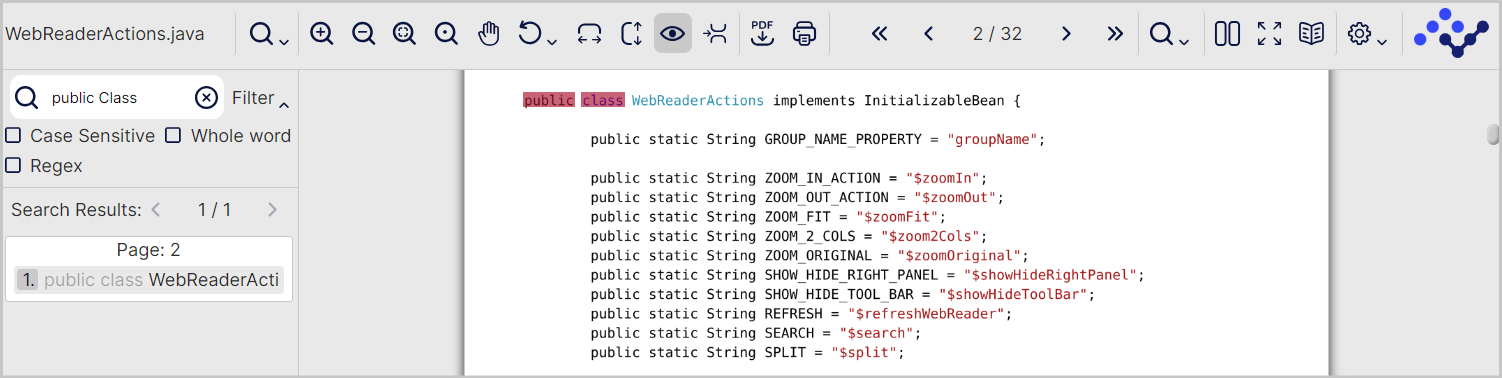
The following image shows case-sensitive search:
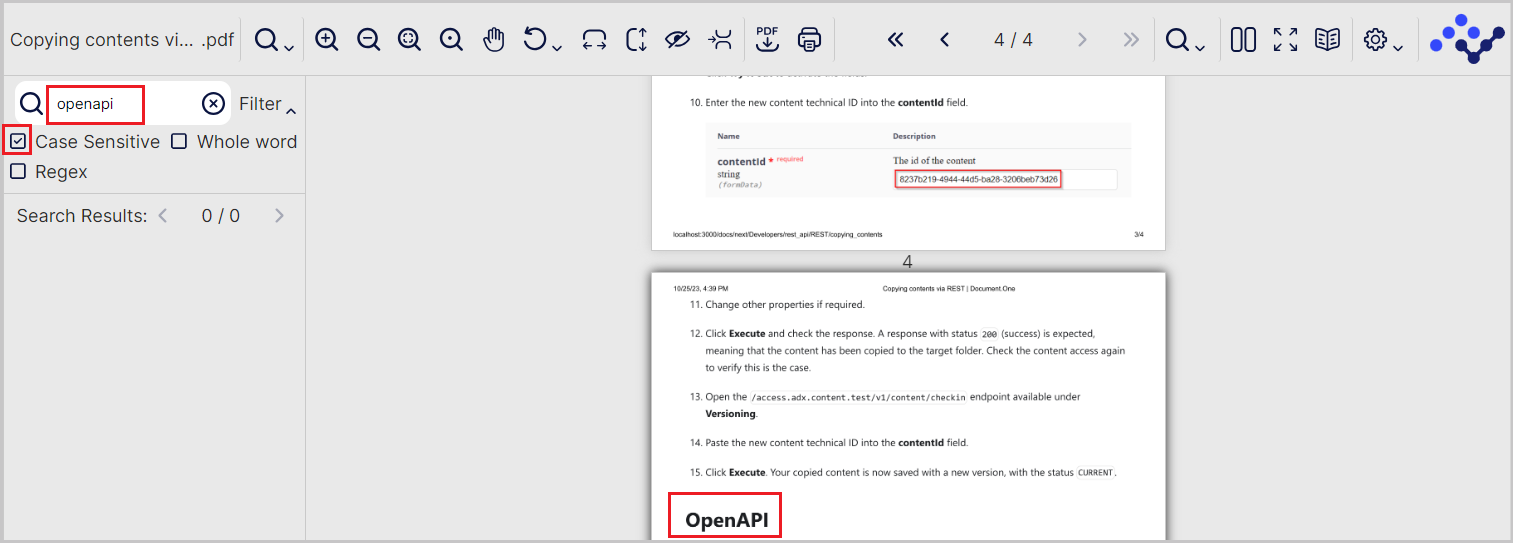
Whole word search
You can run whole word search to return only the full phrase search result.
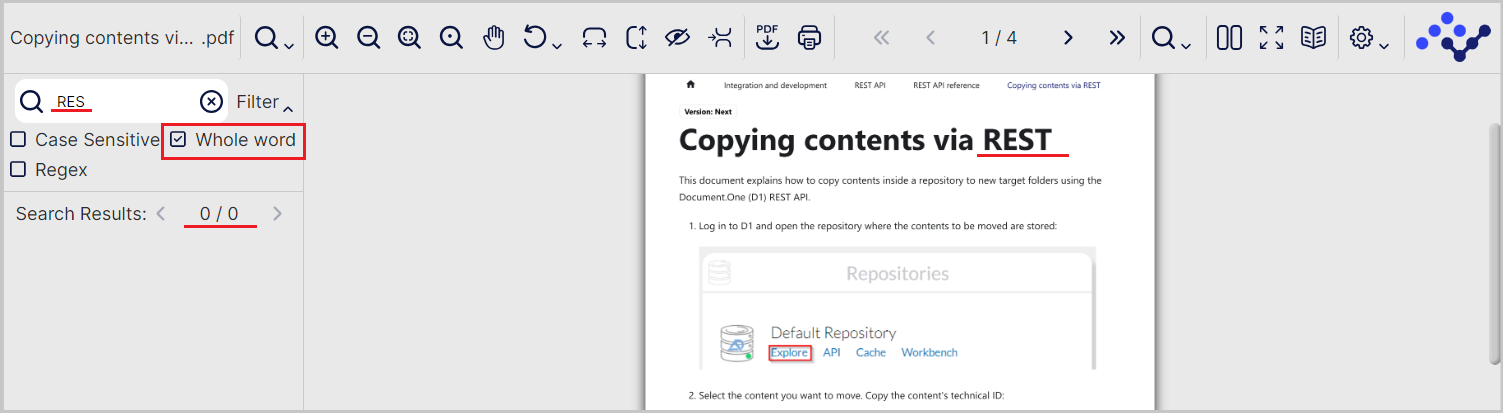
Regex search
You can run search with regular expressions if you need to run search with specific conditions. For information about the regular expressions, see Regex search.
Views
Split view
In Web Reader, you can display two documents side by side. In the Split view, you can open:
- One document and view two pages of the same document
- Two different documents
- Two versions of the same document

This feature can be useful to you when you need to manually compare the differences between versions of a document, or you need to see the context of one document which is stored in a separate document.
When the Split view is enabled, you can also use the Swap tool to change the order of the displayed items (from the right to the left and vice versa).
Book mode
In the Book mode view, you open two pages of a document in a single view.
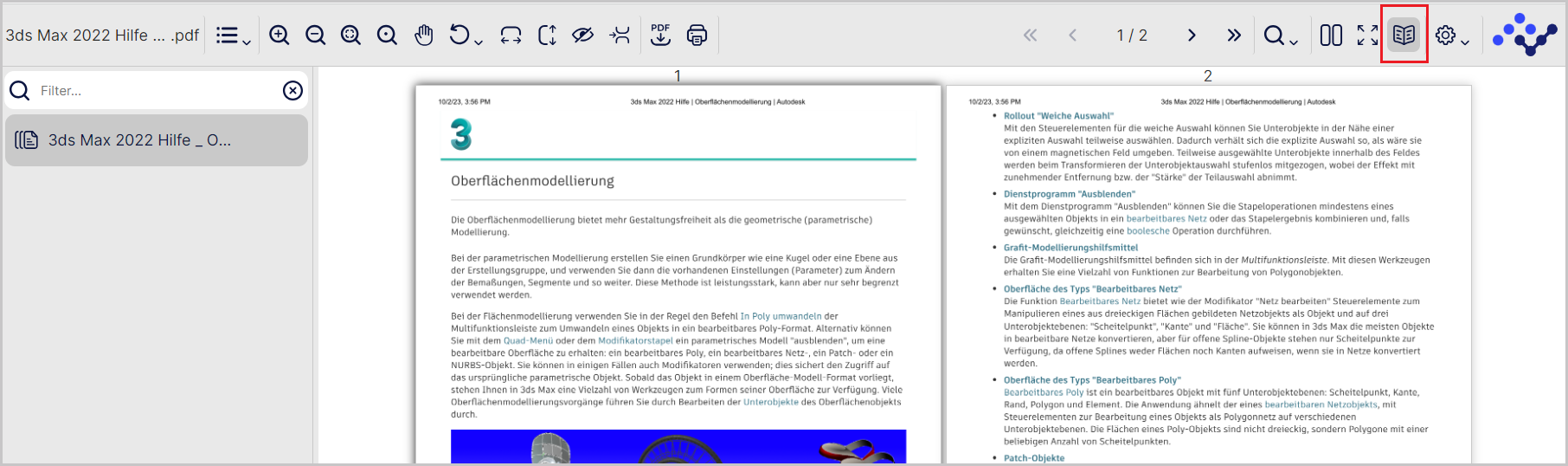
Full screen view
In the full screen view, you can open a document fitting the full web page. The part of the top panel becomes hidden in this case.

Download document to a local machine and print a document
The print and download options require a PDF representation of the content. To create a PDF representation (if it was not created automatically), run the Preparing content for Web Reader conversion job on the content.
Mobile devices features
When you open Web Reader on an Android or iOS mobile phone or tablet, it is displayed as follows:
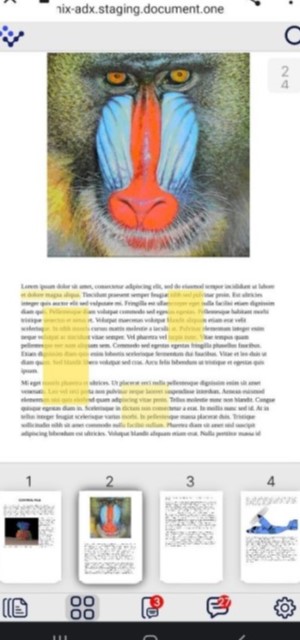
Supported features
On the mobile devices the following features are supported:
Start page with the D1 logo
Top navigation bar with the simple search and page navigation arrows (right and left)
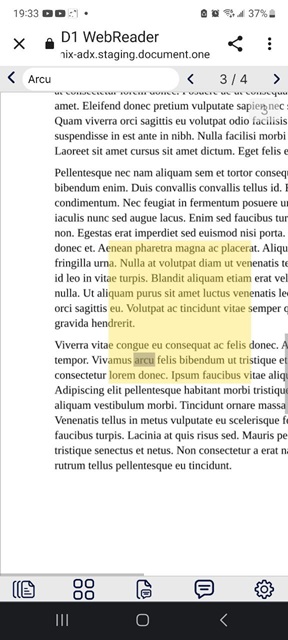
Bottom navigation bar with the following features:
File list
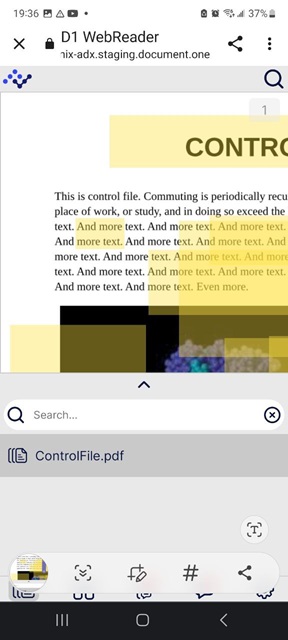
Thumbnails
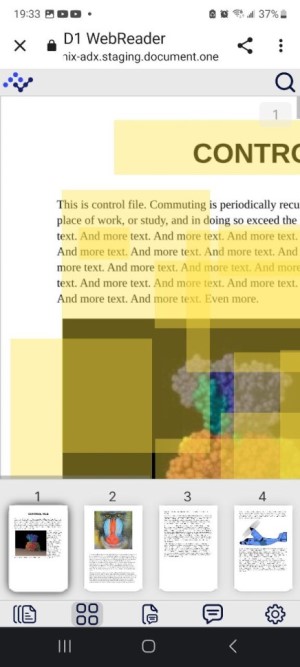
Comment panel
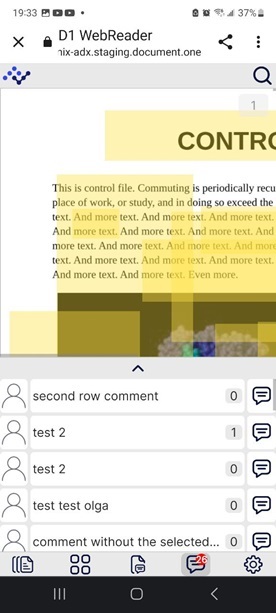
Settings menu
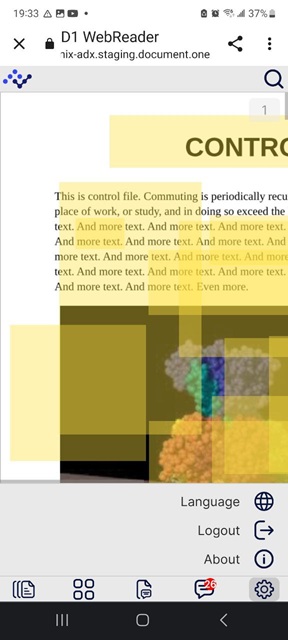
Comment panel
On the Comment panel, the full screen mode is supported. If you are not in the full screen mode, you can see only existing comments. In the full screen mode, you can do the following:
- Use simple search functionality
- Add comments
- View open and resolved comments
- See the actual state of a comment thread.
By clicking the top right corner arrow, you go to the Comment panel. By clicking the checkmark, you resolve a comment thread. When you open a comment, you can also edit and delete it.
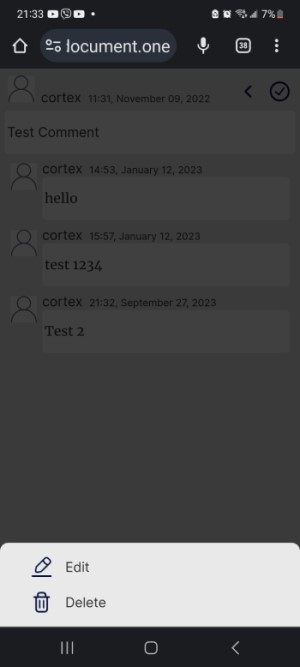
Not supported features
On the mobile devices, the following features are not available:
- Zoom in and zoom out
- Rotate
- Fit to width and fit to height
- Pan mode
- Show highlights or hide highlights
- Page break
- Download and print
- Split view and book mode
- Full screen mode for document
- Settings:
- Refresh
- Theme switch (Dark, Light)
- Shortcuts
- Notifications
- Extended search.
Web Reader keyboard shortcuts reference
The following table shows keyboard shortcuts and their functions.
| Function | Short keys for Windows | Short keys for MacOS |
|---|---|---|
| Zoom in action | CTRL + | Cmd + |
| Zoom out action | CTRL - | Cmd - |
| Fit to width | SHIFT W | SHIFT W |
| Fit to height | SHIFT H | SHIFT H |
| Zoom by Selection | CTRL M | Cmd M |
| Zoom by Click | CTRL K | Cmd K |
| Pan | SHIFT P | SHIFT P |
| Rotate page left | SHIFT L | SHIFT L |
| Rotate page right | SHIFT R | SHIFT R |
| Reset page rotate | SHIFT B | SHIFT B |
| Rotate document left | ALT L | Option L |
| Rotate document right | ALT R | Option R |
| Reset document rotate | ALT B | Option B |
| Enable split document view | SHIFT S | SHIFT S |
| Swap split document | CTRL S | Cmd S |
| Search text | CTRL F | Cmd F |
| Refresh document view | CTRL R | Cmd R |
| Show the information about the Web Reader | CTRL I | Cmd I |
| Select all | CTRL A | Cmd A |
| Select all on a page | SHIFT A | SHIFT A |
| Copy to clipboard | CTRL C | Cmd C |
| Hide /show highlighted text | CTRL H | Cmd H |
| Hide /show page break | SHIFT K | SHIFT K |
| Enable/ disable full screen | SHIFT M | SHIFT M |
| Show next search result when the search window is opened | F3 | F3 |
| Show previous search result | SHIFT F3 | SHIFT F3 |
| Enable book mode | CTRL B | Cmd B |
| Switch to the dark theme | ALT T | Option T |
| Log out | CTRL SHIFT L | Cmd SHIFT L |
| Go to the first page of the document | CTRL Arrow UP | Cmd Arrow UP |
| Go to the previous page of the document | Arrow UP | Arrow UP |
| Go to the next page of the document | DOWN | DOWN |
| Go to the last page of the document | CTRL Arrow DOWN | Cmd Arrow DOWN |
| Go to page 1 | CTRL ALT 1 | Cmd Option 1 |
| Go to page 2 | CTRL ALT 2 | Cmd Option 2 |
| Go to page 3 | CTRL ALT 3 | Cmd Option 3 |
| Go to page 4 | CTRL ALT 4 | Cmd Option 4 |
Familiarize yourself with the Configuration options of the Web Reader view.