Browsing content in Web Reader
Web Reader provides an online preview service for all types of content in Document.On (D1). While browsing contents in Web Reader, you can add comments and reply to comments in existing comment threads.
Web Reader actions do not affect content versions.
To open a document in Web Reader
To open a content in Web Reader, you must first create a PDF representation of it.
By default, this representation is generated automatically on document upload, but if it is not available, run the Preparing content for Web Reader conversion job.
To open a document in Web Reader, either double-click it in Explorer or select Open:
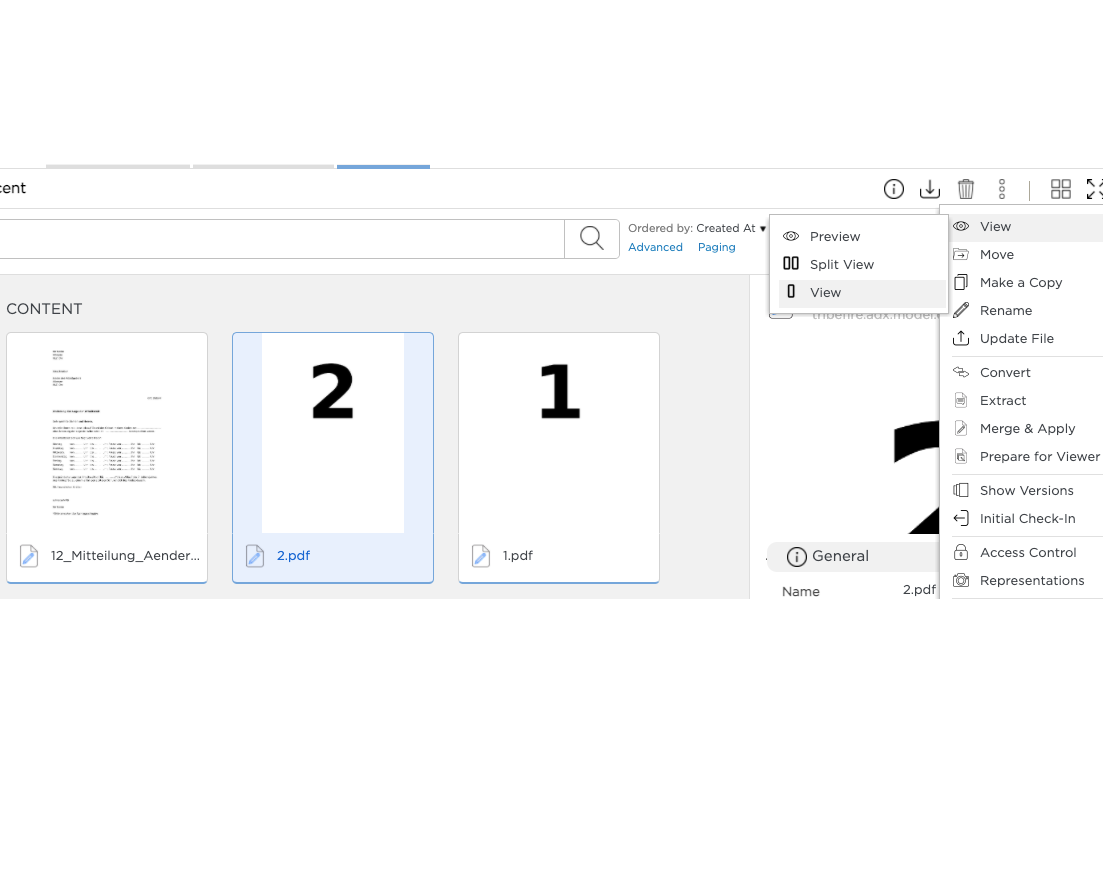
Selected content opens inside Web Reader:
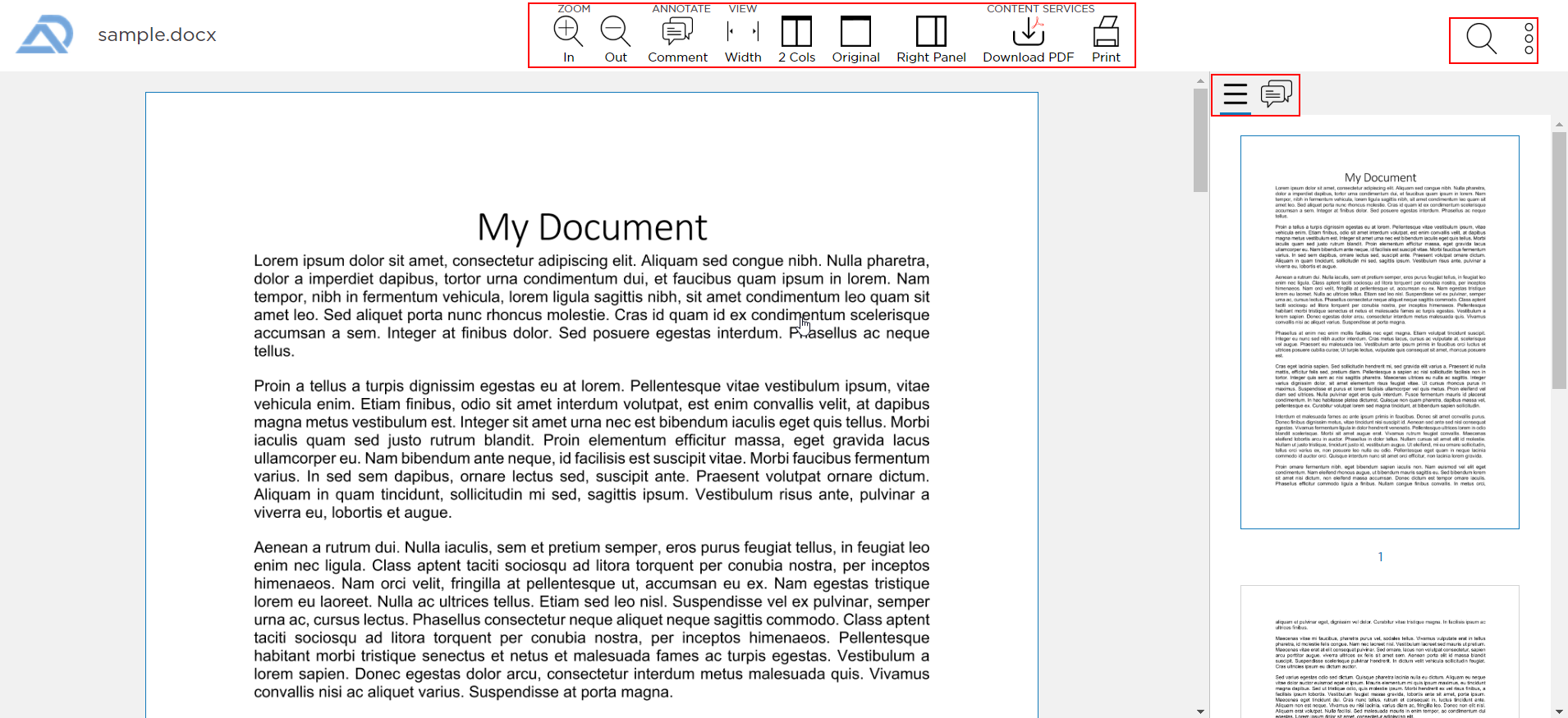
- The Action bar at the top allows you to adjust the view and add comments.
- The Table of Contents and Comments menus on the right-side panel allow you to switch between pages and browse comment threads.
- The Search icon and menu next to it allow you to search the document, refresh the page, and show technical information about Web Reader.
To prepare content for Web Reader
If you cannot open a content in Web Reader, use the conversion service called Prepare for Web Reader:
- Select one of the contents you want to prepare.
- Click Conversion.
- Click Prepare for Viewer. Your content should be prepared in a short while.
To add a comment
To add comments, use the Comment option at the top of the page:
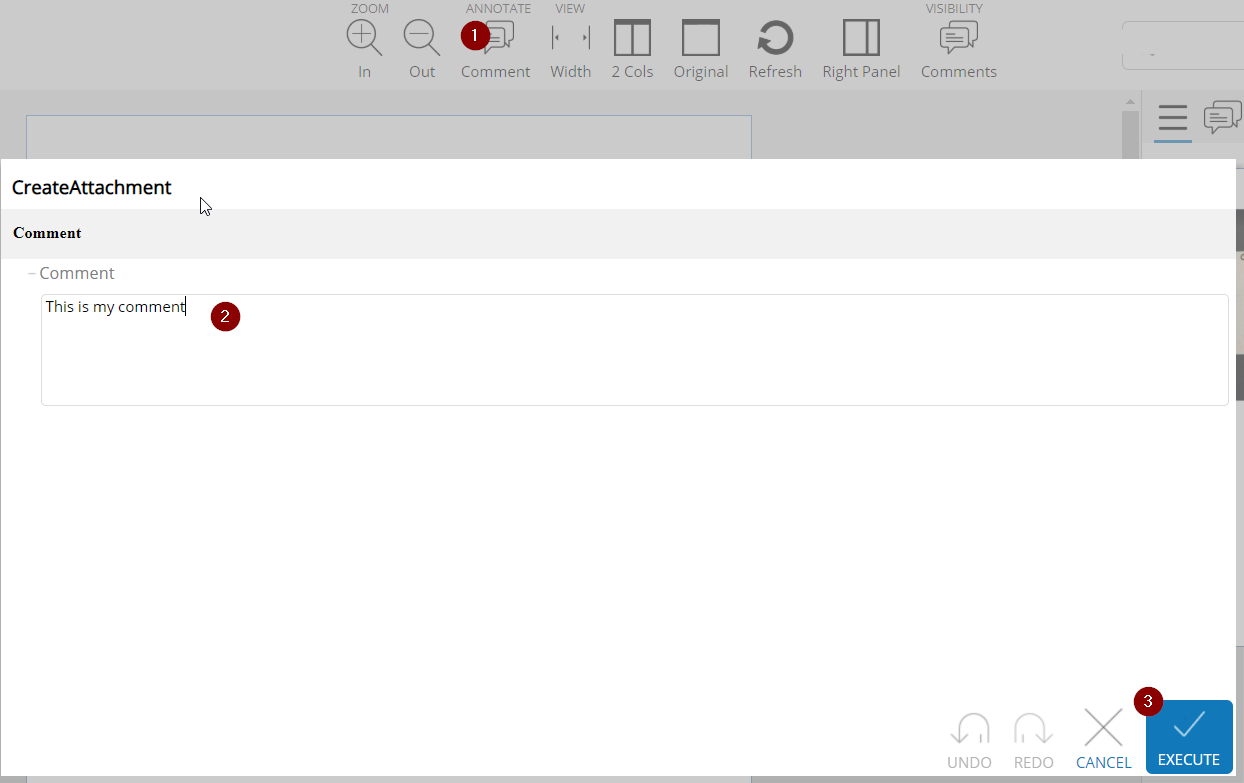
Comment is then highlighted on the page where it was added:
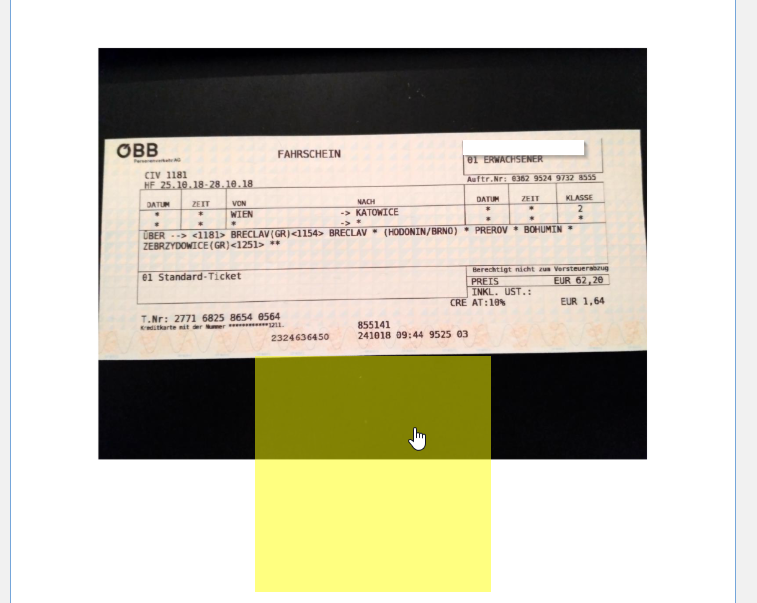
When you select the highlighting note, comment is shown in the Comments view in the side panel:
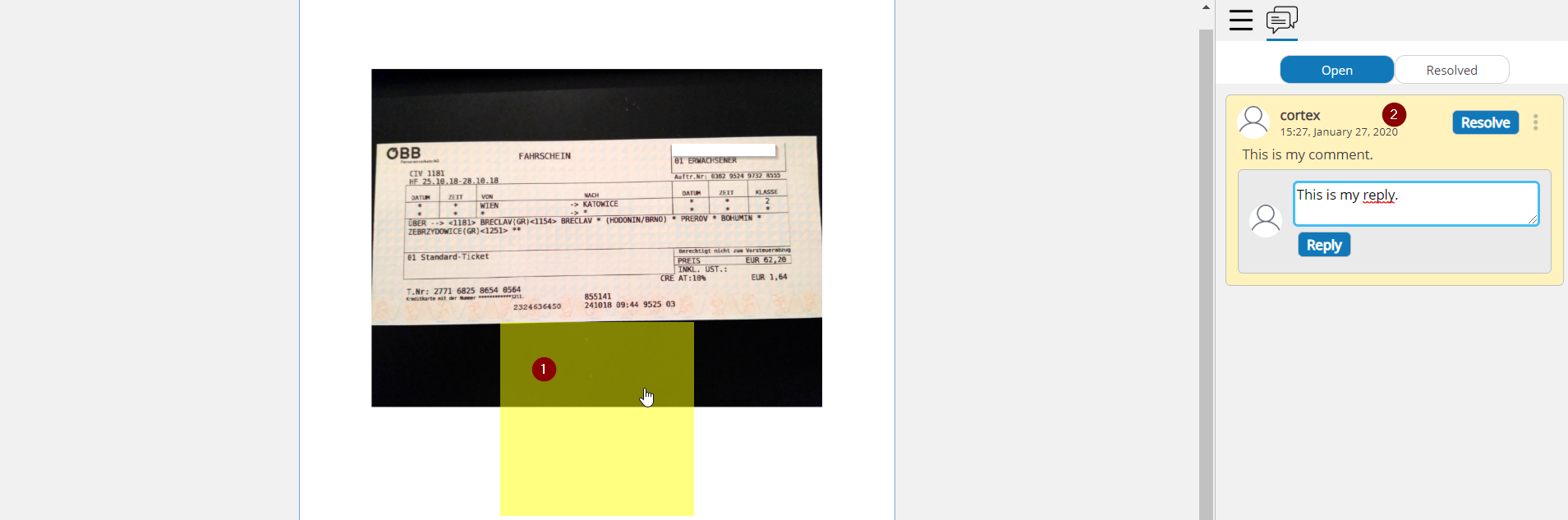
Note that you can reply to comments and resolve them. You can switch between Open and Resolved comment threads.
Viewing content in Web Reader
Watch this short video on how to use the Web Reader options.
The print and download options require a PDF representation of the content. To create one, run the Preparing content for Web Reader conversion job on the content.
Using multiple documents and Split view
Web Reader can display documents side by side. This can be achieved by opening from the D1 Explorer, choosing from inside the Web Reader or directly via a URL.
Via URL multiple documents can be opened; this can be achieved by adding multiple contentIds comma separated. To activate the split view on load useSplitView=true — for example,
http://localhost:8080/tribefire-web-reader/?accessId=access.adx.content.demo#documentId=contentId1,contentId2&useSplitView=true
Content Preview
As an option, you can use the "embedded" form of the content in the D1 Explorer to preview the content before opening it in Web Reader.
Viewing videos in Web Reader
Video content stored in D1 can also be uploaded and viewed in Web Reader.
See Supported Contents for a list of supported audio and video formats.
Web Reader keyboard shortcuts
The following table shows keyboard shortcuts and their functions.
| Keyboard Shortcut | Function |
|---|---|
| up/down | previous/next page |
| Cmd(Ctrl)-Up Arrow | Go to first page |
| Cmd (Ctrl)-Down Arrow | Go to last page |
| Cmd(Ctrl)-1 | Go to page 1 |
| Cmd(Ctrl)-2 | Go to page 2 |
| Cmd(Ctrl)-3 | Go to page 3 |
| Cmd(Ctrl)-4 | Go to page 4 |
| Cmd(Ctrl)-f | Search in page. When pressed twice, search is performed within browser. |
| When in search modde, Return | Find next search result. |
| When in search mode, Cmd(Ctrl)-Return key | Find previous search result. |
| Cmd-Plus sign (+) | Zoom in |
| Cmd-Minus sign (-) | Zoom out |
| Cmd-0 | Reset zoom |
| Cmd(Ctrl)-M | Toggle TooBar + RightPanel |
| Cmd(Ctrl)-i | Show the About page. |
| Shift-UP Arrow | Toggle ToolBar. |
| Shift-RIGHT Arrow | Toggle RightPanel. |