Viewing repository cache
Cache area is a workspace where you can conveniently work with data related to jobs (related to conversion, content, and data migration), documents, and WOPI sessions:
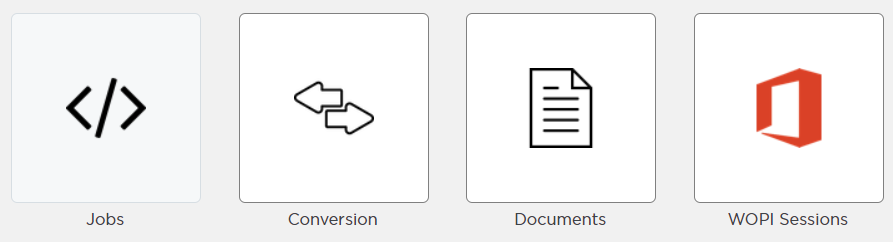
- Jobs - shows all jobs ran in this repository
- Conversion - shortcut to conversion and document representation jobs ran in this repository
- Documents - shows the status of all documents added to this repository
- WOPI Sessions - Office online sessions in this repository
To access the Cache page
As an administrator, you can access repository cache in one of the following ways:
From the Repositories section on the Services Overview page, by clicking Cache:
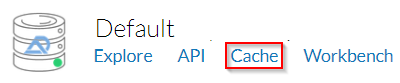
From the D1 Administrator, the Repositories view, by clicking Explore Cache from the context menu of any active repository.
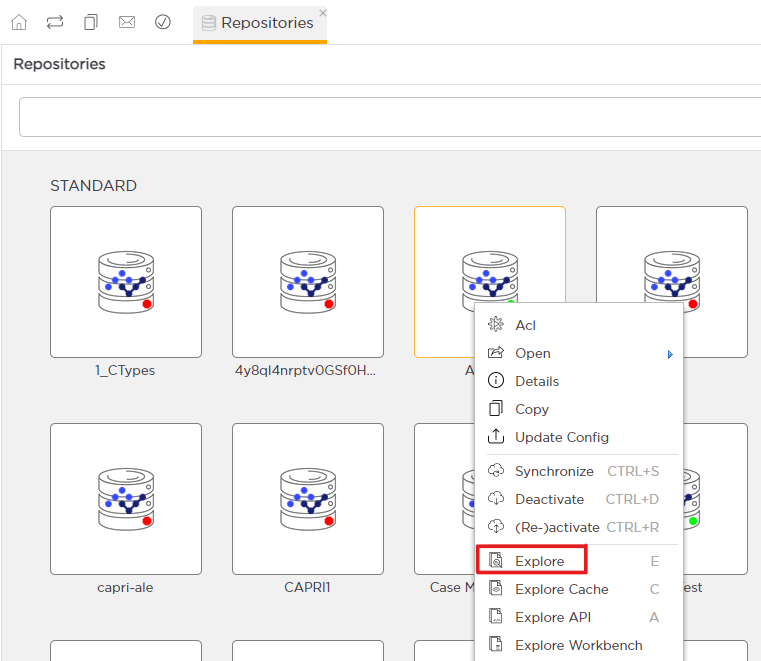
Jobs
The Jobs view displays jobs ran in a repository (conversion, content, data migration). Jobs are grouped into three categories:
- Conversion - reports all document representation jobs (from uploading or updating contents) as well as conversion jobs (from running conversion requests - to PDF, to image, etc.).
- Content (Async) - reports operations on contents (delete content, move content between folders, etc.). Content jobs are asynchronous.
- Data migration - jobs related to data migration from legacy repositories. These jobs create contents in ADx based on migrated data.
Filtering jobs
You can filter the list by the job type or status. Simply use the left-hand menu:
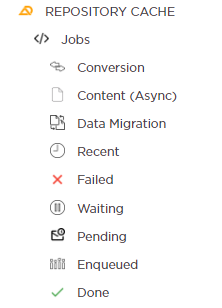
- Conversion - current document representation and conversion jobs
You can see the files involved in conversion (input and output files) in the property panel:
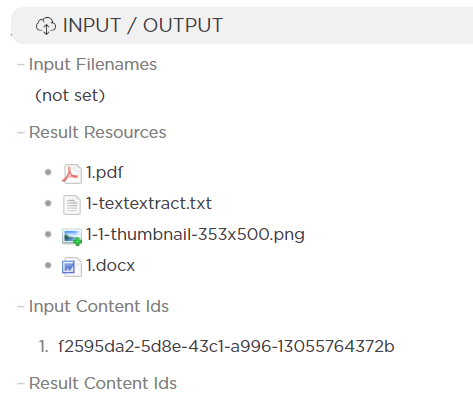
- Content (async) - content-related jobs (update, delete)
- Recent - jobs triggered today
- Failed - failed jobs where an error occurred
- Waiting - jobs waiting to be executed
- Pending - jobs pending execution
- Enqueued - jobs in a queue
- Done - successful jobs
Searching jobs
You can search for jobs by using the provided filters:
All jobs
Conversion jobs
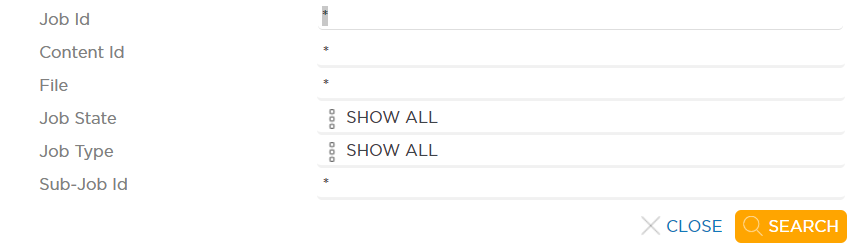
Content and migration jobs
Job actions
You can perform the following actions on each job:
- Open - opens conversion job in editing view
- Details - opens conversion job in editing view
- Delete - deletes selected job(s)
- Refresh - runs the conversion jobs query and loads the latest jobs
- Export - downloads a package which can include job input, output, and diagnostic package
The described actions can also be ran with the REST API. For details, see REST API.
You can view all documents in a repository and their status. Documents are created from their source representation (i.e. a file) and can have representations of their own if you run a conversion job on them.
Documents
Filtering documents
You can filter the list by the following criteria:
- Created - documents already created
- In Creation - documents being created from their source representations at the moment
- Failed - documents which failed to be created due to an error
- Not Created - documents which failed to be created
- Not Supported - list of documents with not supported input files
Searching documents
You can search documents using the filters below:
Document actions
- Open - opens document preview
- Details - opens the document in editing view
- Delete - deletes selected document(s)
- Refresh - runs the documents query and loads the latest documents
The described actions can also be ran with the REST API. For details, see REST API.
Content representations
This view shows a list of all content representations in the current repository. Content representation is related to conversion jobs - each time a job is finished, new content representation is created. Consider the following example:
Upload a file -
image.pngto the repository. New content is created with one representation (for now) - its current state.You convert
image.pngto PDF. This content has two representations now - its original state (image.png) and PDF (converted-filename.pdf). Both representations are listed in the representations view:
Filtering content representations
You can filter the list by the following criteria:
- Recent - shows items created today
- Search - search for items using
Id,MimeType,Name, andPartition
Content representation actions
You can perform the following actions on content representations
- Open - opens content representation in editing view
- Details - opens the representation in editing view
- Delete - deletes selected representation(s)
- Refresh - runs the representations query and loads the latest representations
- Download - downloads selected content representation(s)
You can create, get, download, and delete representations using REST API.