Creating content versions
When you upload a content to Document.One (D1), its Version Status is set to Working Copy. After the initial check-in, the status changes to Current and Version changes to 1.0:

A Working Copy will not be displayed in the preview.
Later, when you want to work with the content again, you need to check it out:
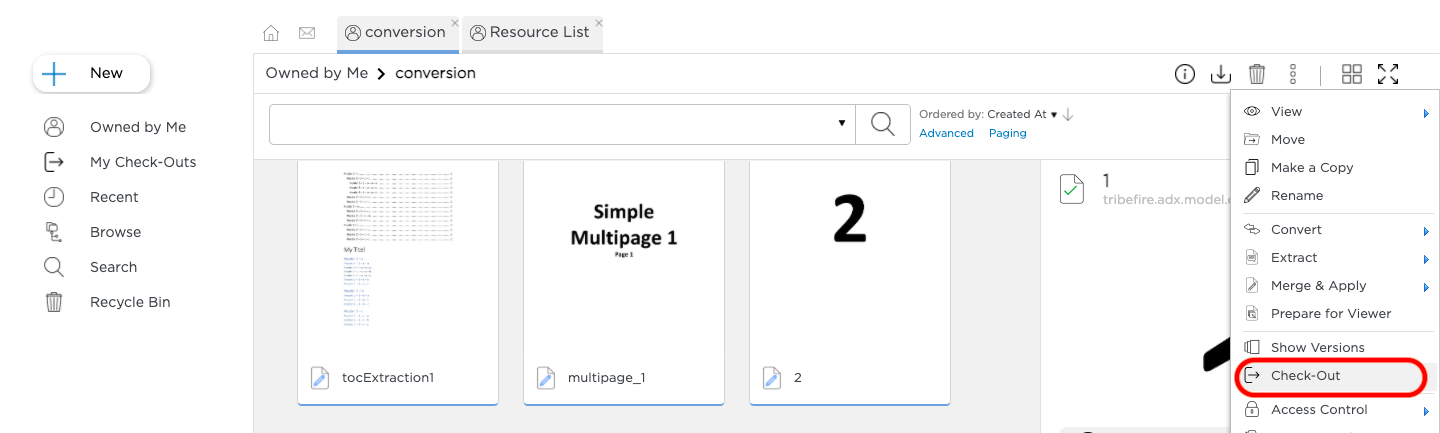
The status changes to Working Copy again, and you can make your changes.
Having finished working with the content, you need to check in the content again:
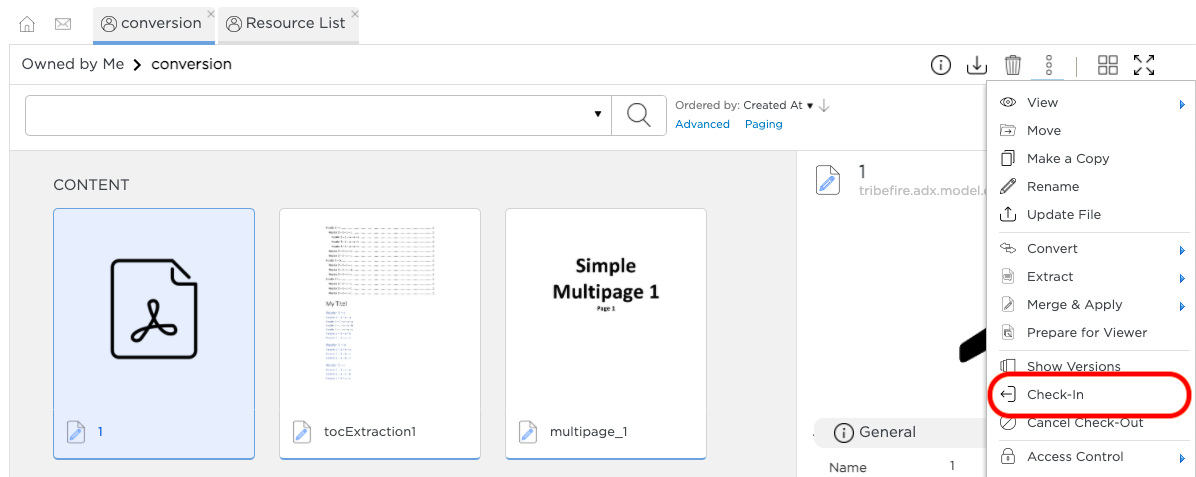
The Version is automatically increased according to the mode you select (New-Major or New-Minor):
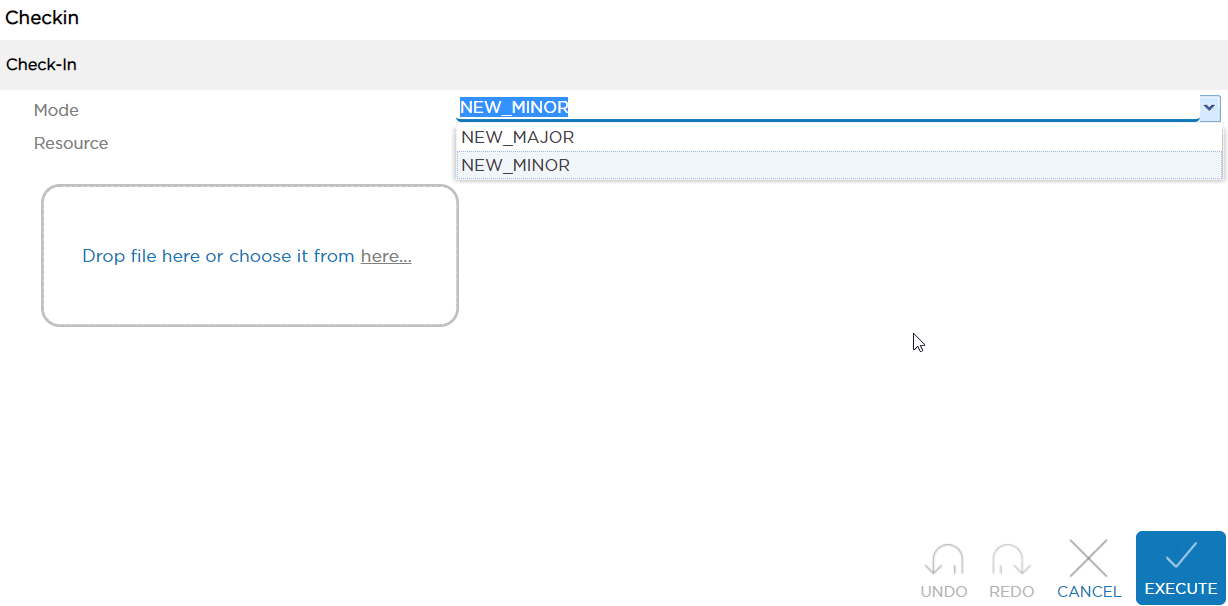
When you check in a content, its Version Status changes to Current and all other copies have the status Previous. However, all versions of the same content share the same Chronical Id.
To view all versions of a content instance
- Select the content.
- Click More.
- Click Versions.
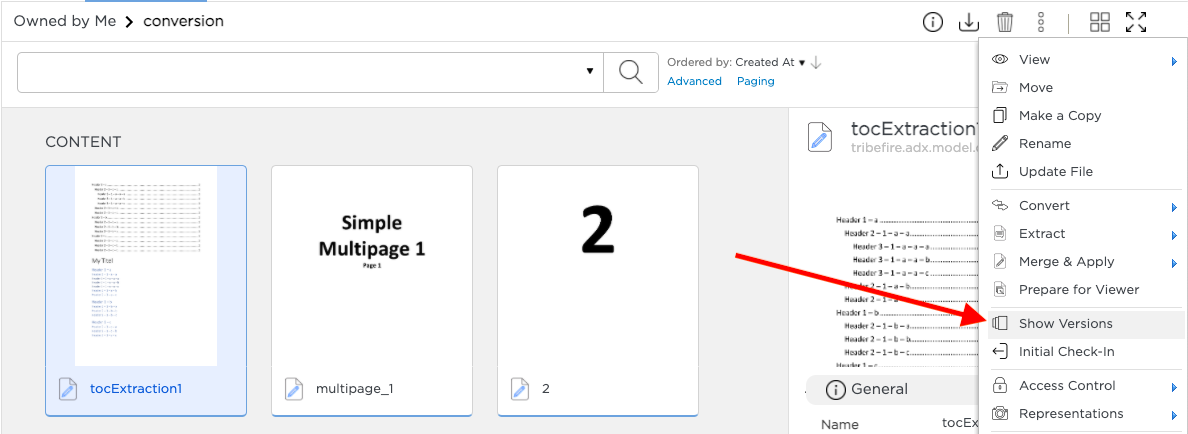
When you select a content, you can view versioning information for on the right-side panel under Versioning.
To update contents with versioning
The following video shows how to check out, update, and check in a content. It also shows the difference between a content's Chronical Id (found on the Details page, under Versioning) and Id (found on the Details page, under Technical).
The following table highlights and explains the procedure in the video and shows the time of each step.
| Step | Time |
|---|---|
| 1. Upload content. | 0:03 |
2. Copy the content Id (Details > Technical > Id). | 0:20 |
3. In Swagger, find the update endpoint. | 0:33 |
| 4. Add a content name and attach a resource. | 0:44 |
5. Check in the content. Notice that the working copy is no longer visible and the version status for this content is now CURRENT | 1:36 |
6. Try to call the update endpoint again. Notice that it fails because the content's version status is CURRENT | 1:58-2:10 |
| 7. Check out the content. Notice that now the current version is locked, and a new working copy shows. | 2:36 |
8. Try to call the update endpoint again with the same contentid as before. Notice that it fails becasuse the new working copy has a new (Technical) Id. | 2:56-3:03 |
9. Notice that the (Technical) Id of the new working copy is different from its Chronical Id. | 3:30 |
10. Notice that both the new working copy and the current version have the same Chronical Id. The Chronical Id is used to identify all versions of the same content. | 4:28 |
11. View all versions of the content. Use the Chronical Id to identify the versions. | 5:30 |
| 12. View all versions on the user interface. | 6:43 |
13. Notice that the (Technical) Id equals the Chronical Id for the first version of the content. | 7:07 |
To update contents without versioning
The following video shows how to update a content's file without versioning.
D1 REST API
Versioning operations are also exposed via D1 REST API.