Using conversion services
To convert a content to another type of content, you need to select it in D1 Explorer, and then open the Conversion menu at the bottom of the page. Conversion options fall into four distinct categories.
Conversion services overview
Convert services:
Extract services:
Merge & Apply service:
- Merging two or more contents
- Merging contents created from templates
- Applying a watermark
- Applying a template
Prepare for Viewer service:
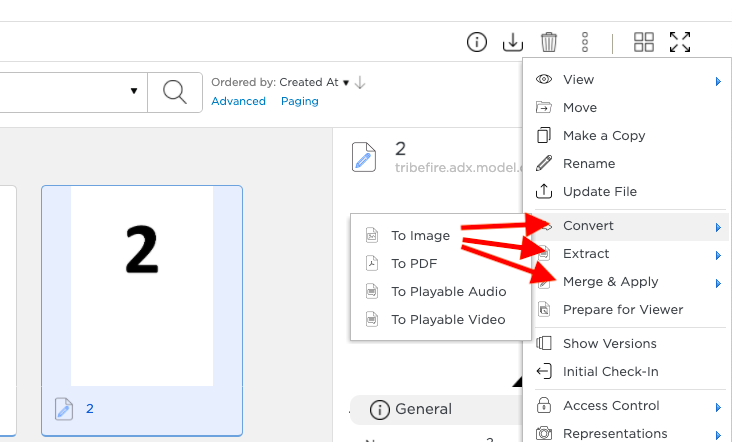
To convert content to an image format
For contents that have more than one page, each page is converted into a separate image.
Follow these steps to convert any content type into an image:
Select the content you want to convert.
Click Conversion.
Click To Image.
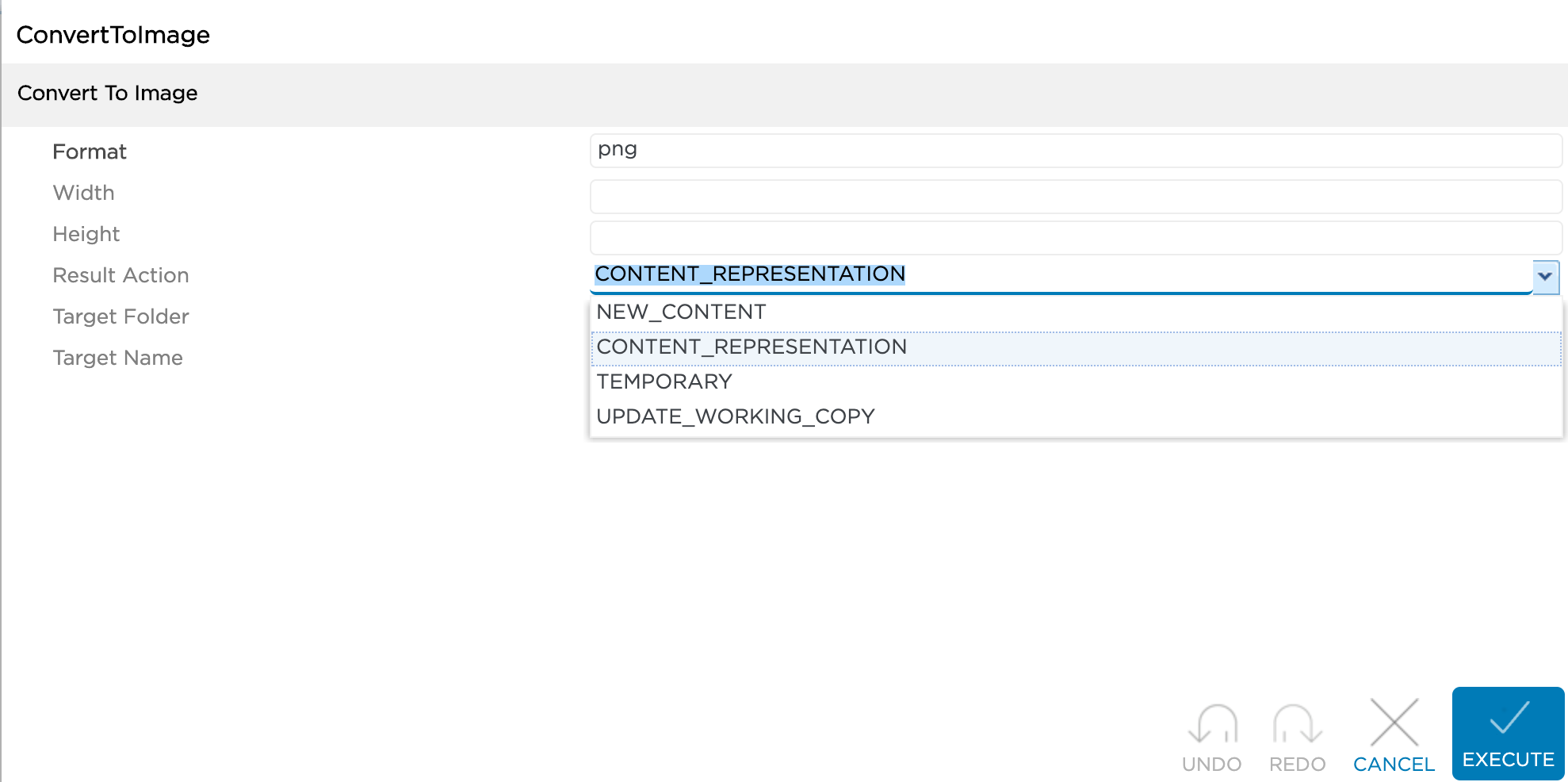
Fill in the following fields:
Field Description FormatThe format of the output image. WidthThe width of the output image HeightThe height out the output image. Target NameThe name of the output image. Result ActionCONTENT_REPRESENTATION— The content output is saved under theRepresentationsof the original content.
NEW_CONTENT— The output content is saved as a new content, and you can find it under My Contents in D1 Explorer.Temporary— Displays a notification with a download button to download the output file. To find the file after the message has disappeared, click the Notifications Constellation (envelope) icon on the top right corner, and find the notification for this file.
UPDATE_WORKING_COPY— The current working copy is updated.Click Execute.
You will get a notification that the conversion has started. The conversion process might take some time, depending on the current load on conversion and the complexity of the content itself.
To check the status of the conversion job, go to the Repository jobs.
To convert content to PDF format
This operation converts any content type to PDF:
Select the content you want to convert.
Click Conversion.
Click To PDF.
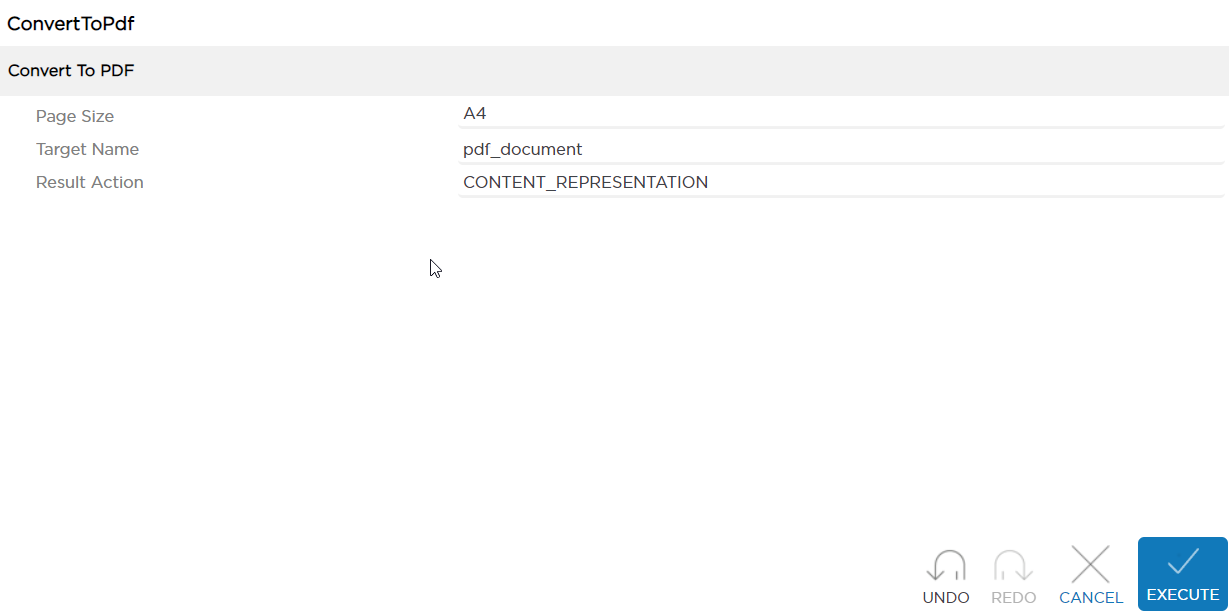
Fill in the following fields:
| Field | Description |
|---|---|
Page Size | For example A4 |
Target Name | The name of the output image. |
Result Action | CONTENT_REPRESENTATION — The output content is saved under the Representations of the original content.NEW_CONTENT — The output content is saved as a new content, and you can find it under My Contents in D1 Explorer.Temporary — Displays a notification with a download button to download the output file. To find the file after the message has disappeared, click the Notifications Constellation (envelope) icon on the top right corner, and find the notification for this file.UPDATE_WORKING_COPY — The current working copy is updated. |
Target PDF Format | Select one of the following:
|
- Click Execute.
You will get a notification that the conversion has started. Your content should be converted after some time (depending on the current load on Conversion and the complexity of the content itself). You can check the current status of the job in Repository jobs.
To extract text from PDF content
With Document.One (D1), you can extract text from PDF contents and save it in a plain-text file.
Select the content.
Click Conversion.
Click Extract Text, and fill in the following fields:
Field Description Result ActionCONTENT_REPRESENTATION— The output content is saved under theRepresentationsof the original content.NEW_CONTENT— The output content is saved as a new content, and you can find it under My Contents in D1 Explorer.Temporary— The output file is saved in theRepresentationsaccess without attaching it to any content, and shows a notification with a download button to download the output file. To find the file after the message has disappeared, click the Notifications Constellation (envelope) icon on the top right corner, and find the notification for this file.
UPDATE_WORKING_COPY— The current working copy is replaced with the conversion result.Target NameThe name of the output file. Click Execute. You will get a notification that the job has started. The conversion process might take some time, depending on the current load on conversion and the complexity of the content itself.
To check the status of the conversion job, go to the Repository jobs.
To extract e-mail body and attachments
This job can be run on e-mail documents. As a result, the e-mail body and attachments are extracted. Embedded resources (such as an image inside the e-mail body) can also be extracted.
Select the content.
Click Conversion.
Click Extract Email, and fill in the following fields:
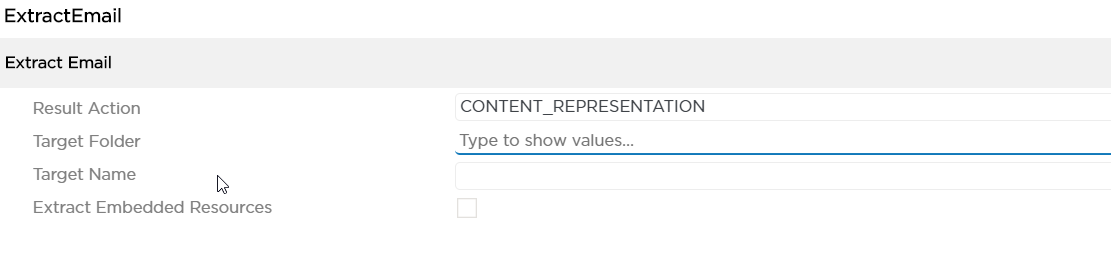
Field Description Result ActionCONTENT_REPRESENTATION— The output content is saved under theRepresentationsof the original content.NEW_CONTENT— The output content is saved as a new content, and you can find it under My Contents in D1 Explorer.Temporary— The output file is saved in theRepresentationsaccess without attaching it to any content and shows a notification with a download button to download the output file. To find the file after the message has disappeared, click the Notifications Constellation (envelope) icon on the top right corner, and find the notification for this file.
UPDATE_WORKING_COPY— The current working copy is replaced with the conversion result.Target FolderThe folder where the conversion result is stored. Target NameThe name of the output file. Extract Embedded ResourcesWhen selected, resources embedded in the e-mail body (such as images) will be extracted. When not selected, such resources will be skipped.
To merge two or more contents
To merge two or more contents:
Select the contents you want to merge (Crtl + click, or Shift + click).
Click Conversion.
Click Merge.
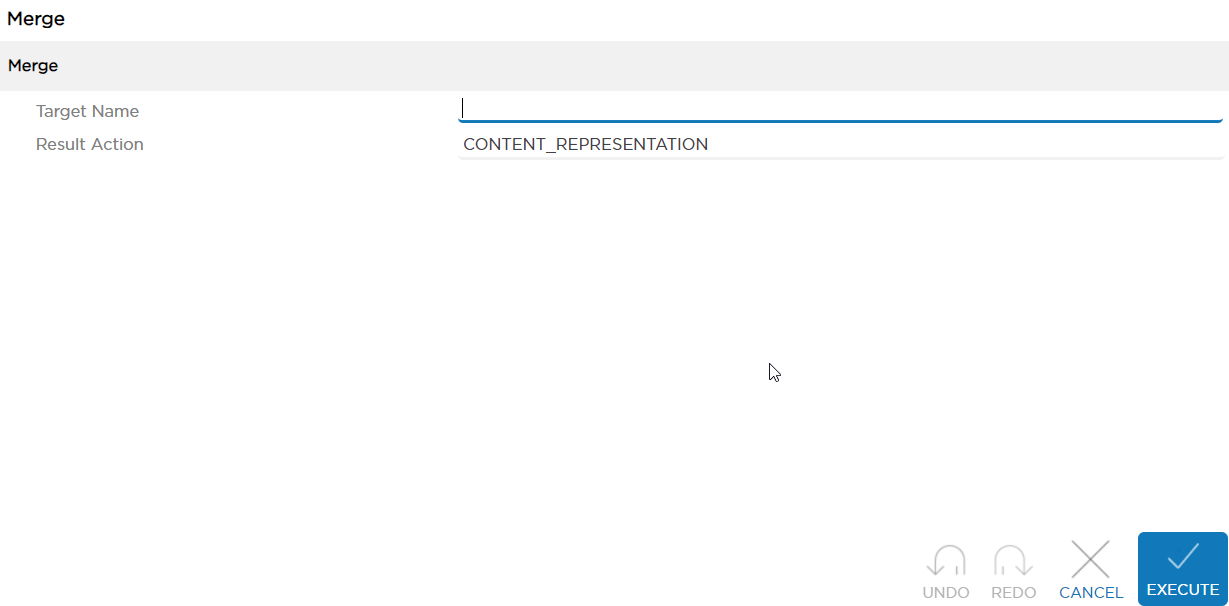
Fill in the following fields:
Field Description ContentsAdd contents to be merged (only visible if you select the Merge option without selecting any contents). Result ActionCONTENT_REPRESENTATION— The output content is saved under theRepresentationsof the original content.NEW_CONTENT— The output content is saved as a new content, and you can find it under My Contents in D1 Explorer.Temporary— Displays a notification with a download button to download the output file. To find the file after the message has disappeared, click the Notifications Constellation (envelope) on the top right corner, and find the notification for this file.UPDATE_WORKING_COPY— The current working copy is updated.Target NameThe name of the output content. Click Execute. You will get a notification that the conversion has started. The conversion process might take some time, depending on the current load on conversion and the complexity of the content itself.
To check the status of the conversion job, go to the Repository jobs.
To merge contents created from templates
This option works similarly to Merging two or more contents, except it merges contents created from templates (for example Velocity templates).
Additionally, it provides the option called Template Specifications, which you can use to define key-value mappings for variables found in the template (see Adding a template specification for more details).
To apply a watermark
Check the video below presenting a use case for the watermark:
To add a watermark to a content:
Select the content in D1 Explorer.
Click Conversion.
Click Apply Watermark.
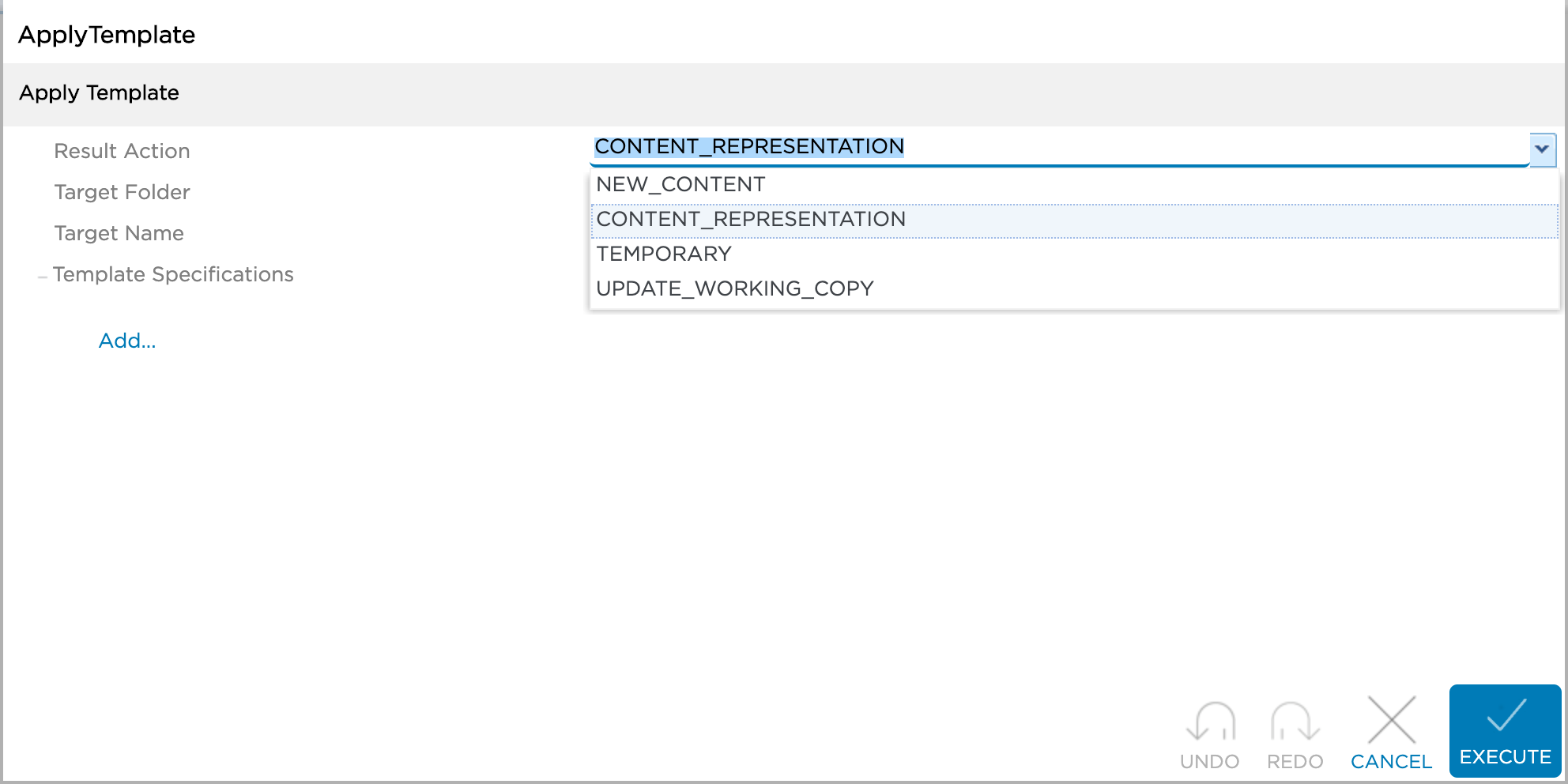
Fill in the following fields:
Field Description TextThe text of the watermark. You can use the following variables: ${ACTUAL_PAGE},${TOTAL_PAGES},${now(PATTERN)}— replacePATTERNwithSimpleDateFormat:for example,yyMMddHHmmssZ.SizeThe size of the font. RotationThe rotation in degrees. ColorThe color of the font. AlignmentLeft, center, right. PositionTop-left to bottom-right. OffsetXThe text position offset in x (horizontal) direction. OffsetYThe text position offset in y (vertical) direction. Target NameThe name of the output image. Result ActionCONTENT_REPRESENTATION— The output content is saved under theRepresentationsof the original content.NEW_CONTENT— The output content is saved as a new content, and you can find it under My Contents in D1 Explorer.Temporary— Displays a notification with a download button to download the output file. To find the file after the message has disappeared, click the Notifications Constellation (envelope) icon on the top right corner, and find the notification for this file.
UPDATE_WORKING_COPY— The current working copy is updated.Click Execute. You will get a notification that the job has started. The conversion process might take some time, depending on the current load on conversion and the complexity of the content itself.
To check the status of the conversion job, go to the Repository jobs.
To apply a template
You can apply a template to one or more contents as follows:
Select the contents to which you want to apply the template.
Click Conversion.
Click Apply Template, and fill in the following fields:
Field Description ContentsAdd contents to apply the template to (only available if no content has been selected already). Target NameThe name of the output image. Result ActionCONTENT_REPRESENTATION— The output content is saved under theRepresentationsof the original content.NEW_CONTENT— The output content is saved as a new content that you can find under My Contents in D1 Explorer.Temporary— Saves the output file in theRepresentationsaccess without attaching it to any content and shows a notification with a download button to download the output file. To find the file after the message has disappeared, click the Notifications Constellation (envelope) icon on the top right corner, and find the notification for this file.
UPDATE_WORKING_COPY— The current working copy is updated.Template SpecificationsHere you define the key-value pairs for the template. When the action is executed, each key in the original content is replaces with the value you have defined. See Adding a template specification. Click Execute. You will get a notification that the job has started. The conversion process might take some time, depending on the current load on conversion and the complexity of the content itself.
To check the status of the conversion job, go to the Repository jobs.
To add a template specification
- Click Add.
- Under Types, double-click TemplateSpecification.
- Under contentIds, click Add to select contents to which you want to apply this template.
If you do not select any contents, the template will be applied to all contents.
Under variables, click Add.
In the Adding Map Key window, type the key that you want to be mapped to a value from the template.
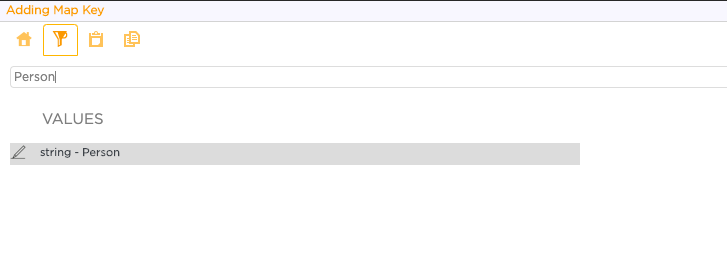
If you want to add more values, click Add. Otherwise, click Add&Finish.
In the Adding Map Value window, type a value or more to be mapped to the keys you have entered.
NoteMake sure the number of keys matches the number of values.
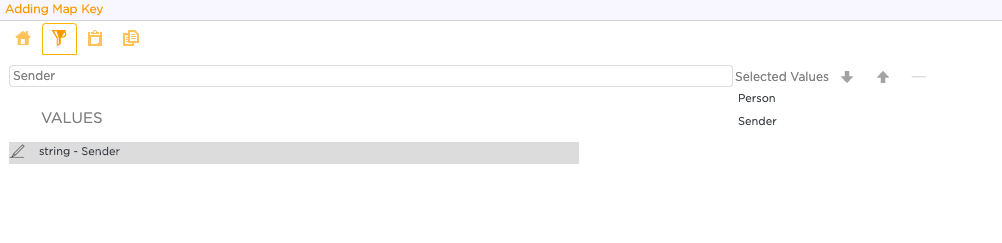
Click Add&Finish. You can see the key-value pairs you have entered under Template Specification.
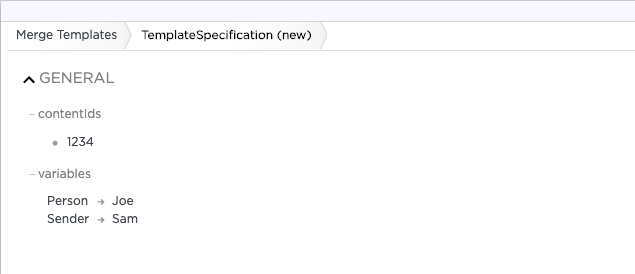
Click Apply to save your template specification.
To prepare for Viewer (Web Reader)
Use this option on contents which cannot be displayed in WebReader. Structure of the content changes as a result, making it possible to view it in Webreader. Examples of contents that cannot be viewed in WebReader are contents that do not have Representations automatically created at the time of content upload.
- Select one of the contents you want to prepare.
- Click Conversion.
- Click Prepare for Viewer. Your content should be prepared in a short while. You will get a notification that the job has started. The conversion process might take some time, depending on the current load on conversion and the complexity of the content itself.
To check the status of the conversion job, go to the Repository jobs.
Resource consumption
Refer to the below table showing resource consumption levels per job type. If you know the distribution of job types in your organization, it should help you estimate the load.
| Job type | Expected resource consumption |
|---|---|
| Convert to image | Heavy |
| Prepare for WebReader | Heavy |
| Convert to PDF | Medium |
| Merge documents | Medium |
| Merge templates | Medium |
| Apply watermark | Light |
| Apply template | Light |
| Extract text | Light without OCR. Otherwise, heavy |
| Extract e-mail | Light to Medium, depending mostly on the presence of embedded e-mails in attachments as well as the size of the e-mail body. |