Reporting issues to Document.One support team
The guidelines provided on this page describe how to raise an issue in Document.One.
Use only Document.One JIRA Board to report a problem or a question. This way you can be sure that your concern will be handled as quickly as possible.
Before you begin
Before you can report issues to Document.One, you need to log in to Document.One Jira Service Management system.
The Atlassian ID and Service Desk use different user databases and user passwords are not synchronized. That makes the login process a bit confusing.
To log in to the Service Desk portal, perform the following steps:
In a browser window, enter the following URL: https://document-one.atlassian.net/servicedesk.
Enter an email address which has been added to the D1 portal by the D1 customer support.
NoteIf you do not have an account yet, contact us at support@document.one and ask for the creation of your account.
Click the Forgot your password? to set the password for the D1 portal.
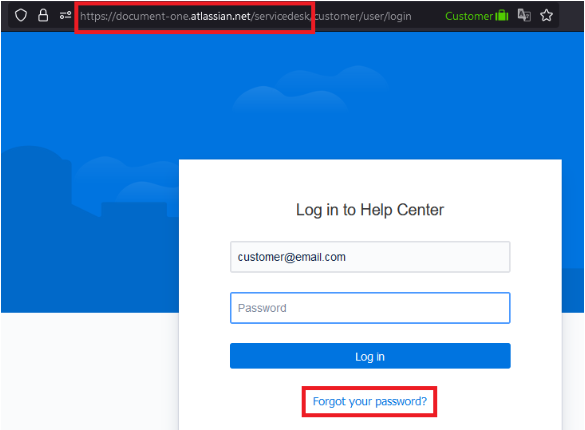 Note
NoteThis procedure does not change the Atlassian ID password.
Now you should be able to login via https://document-one.atlassian.net/servicedesk.
Once the initial login is done, the request to https://document-one.atlassian.net/ will be redirected to https://document-one.atlassian.net/servicedesk.
You should see all tickets created by you and your colleagues by selecting Requests from the right upper corner and then clicking either Created by me or All.
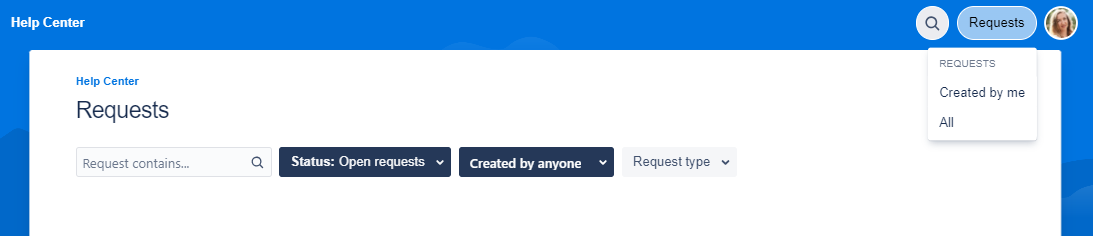
Task 1: Create a ticket in JIRA
Open the Document.One JIRA, and log in with your credentials.
Select and click on your customer account.
In the What can we help you with, specify the type of your request by clicking on one of the available issue types:
- Report a bug
- Suggest a new feature
- Licensing and building questions
- Product trial questions
- Other questions
- Suggest improvement
- Technical support
In the issue details, complete the following fields:
- Summary: Choose a short title for your ticket here
- Priority: Choose the Priority of your Issue here. You can choose between:
- Blocker: Current business processes strongly influenced or no longer feasible; processing by work-around no longer possible; Shutdown of the system.
- High: Current business processes strongly influenced; but work-around possible
- Low: Current business processes not affected; work-around is possible or immediate urgency not given.
- Description: Describe your problem. Include as much of the following information as you can:
- Step-by-step information on how to reproduce the problem
- Link to your environment, if possible
- Does the problem appear constantly or sporadically?
- Does the problem appear for all users or just for one specific user/group?
- Has anything changed in the surrounding environment (operating system / software updates / hardware changes / network topology) directly before the problem has occurred?
- What is the severity of the problem?
- Whom we can contact to get further information (email address).
Click Send.

The ticket is created and automatically assigned to Document.One Support. The status of the ticket is set to Waiting for support.
When the support team starts working on the issue and needs an input from an issue reporter, the support team writes a comment and changes the status of the ticket to Waiting for customer.
Task 2: Provide additional troubleshooting details
If the support team needs more information, we may ask you for logs or other files from the diagnostic package. This package will allow us to analyze your logs and identify the root cause of the problem.
To download a diagnostic package
Download the diagnostic package per node from all D1 (and Conversion Service) nodes.
The following video shows how to get the diagnostic package:
Provide the package to Document.One support via SFTP.
To upload packages through SFTP
You can share data by using an SFTP client:
- Use WinSCP (Windows), Cyberduck (Windows and Mac), FileZilla (Windows, Mac, Linux) or other program that supports SFTP
- Client program is required at least with Windows OS as Windows Explorer does not support SFTP (Secure File Transfer Protocol).
These are the connection data for connecting your SFTP-Client to our Server:
- Address: sftp.document.one
- Protocol: SFTP
- Port: 22

Place the diagnostic package under files directory, this folder is already pre-installed in your sftp area:

If you do not know your credentials for your sftp-client, contact the support team by requesting this information via the following email: support@document.one.
Task 3: Close the JIRA ticket
When your issue gets resolved by the support team, you need to close the ticket.
To close the ticket, change its status to Closed and add a comment in the Comment field.
If you open a ticket, and do not respond to the requests of the support team to provide details, the support team will close the ticket from their side. They will definitely inform about the intention to close the ticket.