Upgrading D1
This page describes how to upgrade D1 to a recent version.
You must repeat this procedure for all D1 servers in your deployment. See Deployment use cases.
Before you begin
- Obtain a deployment package with the recent version of D1 from the Document.One team.
- Upload the deployment package to the server where the current version of D1 is installed.
- Backup the current version of your D1 installation. For details about how to do this, see Backing up Document.One.
If your database or file system configuration has changed, we recommend that you perform a fresh installation of D1 instead of upgrade.
For information about how to install D1, see Installing D1.
To upgrade D1
Shut down the current D1 installation (if it is running).
- Run
./tribefire-console-stop.shfrom/runtime/host/bin- if D1 was started from the command line with./tribefire-console-start.sh. - Run
/etc/init.d/service_name stop- if D1 was started as a Linux service.
- Run
Unzip your new archive into the root directory of the current installation (the directory containing
adx-deployment-package).
Run
llto list directories and files in the root folder. The updatedadx-deployment-packagecontains the following files and folders:Installation package files and folders Description additional-libraries/Created during first installation; it hosts database drivers. adx-deployment-package/Your new D1 package. elastic/Elastic search data generated by previously used D1 instance. It is Will be overwritten when you run the new package. installation-settings.yamlThe installation settings created during the first installation. You need to update this file if the new release introduces configuration changes. license/The license file created during the first installation. logs/Log files from the previous D1 instance. It will be overwritten when you run the new package. temp/Temporary data from the previous D1 instance. It will be overwritten when you run the new package. If the release notes of your new package mention any configuration changes, adapt the
installation-settings.yamlfile accordingly.TipTo create a new installation file based on the latest template, run
cp adx-deployment-package/example-installation-settings.yaml installation-settings.yaml, and then re-enter configuration data into the new file.Go to the directory where you unzipped the package and open
adx-deployment-package.NoteWhen you install the updates in the directory with the previous installation, all temporary data (logs, elastic search data, temporary files) are overwritten when you launch the new runtime.
Open the terminal, and run the installation script:
./install.sh.If your installation settings file is not in the default location, adapt the paths and/or names accordingly. For example:
install.sh --settings /path/to/installation-settings.yaml --environment /path/to/environment.sh-D1 is to be installed in the directory specified in the configuration file.
To start the service, enter
/runtime/host/binin the installation directory, then run./tribefire-console-start.sh. Alternatively, you can start the server as a Linux service.After startup, D1 is to be available in your browser under the host and port you configured (for example
http://localhost:8080).(Recommended) Run a number of health checks to make sure everything is running smoothly.
- For information about platform checks, see Running Conversion and Platform Health Checks.
- For information about legacy features checks, see Running Deep Health Checks on Legacy Endpoints.
If the upgrade failed, quote the full version of the package (including the -p suffix if it's in your package name) to the support team.
To verify the upgrade
Having installed D1, do the following to verify that the functionality works as expected:
Log in to D1.
Open the landing page, and then click Explore under D1 Admin Access (available under Service Domains).
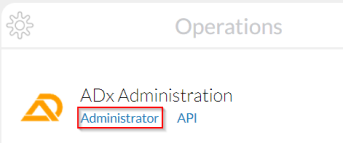
Click Synchronize in the bottom menu to synchronize all inactive repositories.
Click Activate in the bottom menu to activate all inactive repositories and enable D1 Repository Explorer.
Click Health in the bottom menu, and then click Deep Check to run a deep health check on the repository. The resulting report should be all green. If the report is OK, you can now start using D1.
When you have upgraded the D1, you can start using it.