Enabling file editing
D1 provides an interface for accessing files from different external repositories such as Documentum, Sharepoint, etc. D1 supports online editing of Microsoft Office files directly in a web browser. This is accomplished by utilizing WOPI (Web Application Open Platform Interface Protocol).
In order to utilize D1 online editing capabilities, you as as it administrator, need to deploy an external Microsoft Office Online Server.
This document follows the official Microsoft guide for deploying Office Web Apps Server.
Installation requirements
Hardware requirements
Office Web Apps Server uses the same minimum hardware requirements as SharePoint Server 2013:
- RAM: 8GB
- CPU: 64-bit, 4 CPU cores
- HDD DISC: 80 GB for the system drive.
Software requirements
- The 64-bit edition of Windows Server 2008 R2 Service Pack 1 (SP1) Standard, Enterprise, or Data center with the Update for Windows Server 2008 R2 x64 Edition installed.
- The 64-bit edition of Windows Server 2012 Standard or Data center.
- The 64-bit edition of Windows Server 2012 R2. To use this operating system, you must use Office Web Apps Server Service Pack 1 (SP1).
Microsoft Office Web apps server versions requirements
| Build | Availability date | Support end date |
|---|---|---|
| 16.0.6814.2226 | 04-05-2016 | 18-11-2016 |
| 16.0.7601.6800 | 18-11-2016 | 18-05-2017 |
| 16.0.7766.8550 | 18-05-2017 | 08-11-2017 |
| 16.0.8471.8525 | 08-11-2017 | 30-11-2018 |
| 16.0.10338.20039 | 30-11-2018 | TBD |
Firewall ports
- Port 443 for HTTPS traffic
- Port 80 for HTTP traffic
- Port 809 for private traffic between the servers that run Office Web Apps Server (if you are setting up a multi-server farm).
Installation prerequisites
Before installing Office Web Apps Server, make sure that the following conditions are met:
All servers in the Office Web Apps Server farm must be part of a domain. They can be in the same domain (recommended) or in domains that are in the same forest.
It is strongly recommended to install Office Online Server on an empty Windows server which isn't running anything except OOS.
When deploying Office Web Apps Server, DO NOT do the following:
Install any other server applications on the server that is running Office Web Apps Server. This includes Exchange Server, SharePoint Server, Lync Server, and SQL Server. If you have a shortage of servers, consider running Office Web Apps Server in a virtual machine instance on one of the servers that you have.
Install any services or roles that depend on the Web Server (IIS) role on port 80, 443, or 809 because Office Web Apps Server periodically removes web applications on these ports.
Install any version of Office. If it’s already installed, you’ll need to uninstall it before you install Office Web Apps Server.
Install Office Web Apps Server on a domain controller. It will not run on a server with Active Directory Domain Services (AD DS).
To install Office Web Apps Server
First, you need to prepare servers to run Office Web Apps Server:
- Install prerequisite software for Office Web Apps Server
- Install Office Web Apps Server and related updates
Install prerequisite software for Office Web Apps Server
Windows Server 2008 R2, Windows Server 2012, and Windows Server 2012 R2 have slightly different prerequisites, so installation prerequisites steps are different.
On Windows Server 2008 R2
Install the following software:
- Windows Server 2008 R2 Service Pack 1
- .NET Framework 4.5
- Windows PowerShell 3.0
- Platform update for Windows 7 SP1 and Windows Server 2008 R2 SP1 (KB2670838)
Open the Windows PowerShell prompt as an administrator and run the following commands to install the required roles and services:
Import-Module ServerManagerThen, run the following command which will Install Microsoft IIS server and .Net-Framework with necessary modules:
Add-WindowsFeature Web-Server,Web-WebServer,Web-Common-Http,Web-Static-Content,Web-App-Dev,Web-Asp-Net,
Web-Net-Ext,Web-ISAPI-Ext,Web-ISAPI-Filter,Web-Includes,Web-Security,Web-Windows-Auth,Web-Filtering,
Web-Stat-Compression,Web-Dyn-Compression,Web-Mgmt-Console,Ink-Handwriting,IH-Ink-Support,NET-Framework,
NET-Framework-Core,NET-HTTP-Activation,NET-Non-HTTP-Activ,NET-Win-CFACIf prompted, restart the server.
On Windows Server 2012
Open the Windows PowerShell prompt as an administrator and run following command to Install Microsoft IIS server, .Net-Framework, Asp.Net with necessary modules:
Add-WindowsFeature Web-Server,Web-Mgmt-Tools,Web-Mgmt-Console,Web-WebServer,Web-Common-Http,Web-Default-Doc,
Web-Static-Content,Web-Performance,Web-Stat-Compression,Web-Dyn-Compression,Web-Security,Web-Filtering,
Web-Windows-Auth,Web-App-Dev,Web-Net-Ext45,Web-Asp-Net45,Web-ISAPI-Ext,Web-ISAPI-Filter,Web-Includes,
InkandHandwritingServices,NET-Framework-Features,NET-Framework-Core,NET-HTTP-Activation,NET-Non-HTTP-Activ,
NET-WCF-HTTP-Activation45If prompted, restart the server.
On Windows Server 2012 R2
Install .NET Framework 4.5.
Open the Windows PowerShell prompt as an administrator, and run the following command to install Microsoft IIS server and Asp.Net with the necessary modules:
Add-WindowsFeature Web-Server,Web-Mgmt-Tools,Web-Mgmt-Console,Web-WebServer,Web-Common-Http,Web-Default-Doc,Web-Static-Content,Web-Performance,Web-Stat-Compression,Web-Dyn-Compression,Web-Security,Web-Filtering,Web-Windows-Auth,Web-App-Dev,Web-Net-Ext45,Web-Asp-Net45,Web-ISAPI-Ext,Web-ISAPI-Filter,Web-Includes,InkandHandwritingServices,NET-Framework-Features,NET-Framework-Core,NET-HTTP-Activation,NET-Non-HTTP-Activ,NET-WCF-HTTP-Activation45If prompted, restart the server.
Install Office Web Apps Server
Complete the following steps on any servers that will run Office Web Apps Server:
Download Office Web Apps Server from the Volume Licensing Service Center (VLSC).
To download Office Web Apps Server you must have a license, under a Volume Licensing agreement, for Office Professional Plus 2013, Office Standard 2013, or Office for Mac 2011. The download is located under those Office products on the VLSC portal.
Install Office Online by running the setup.exe file.
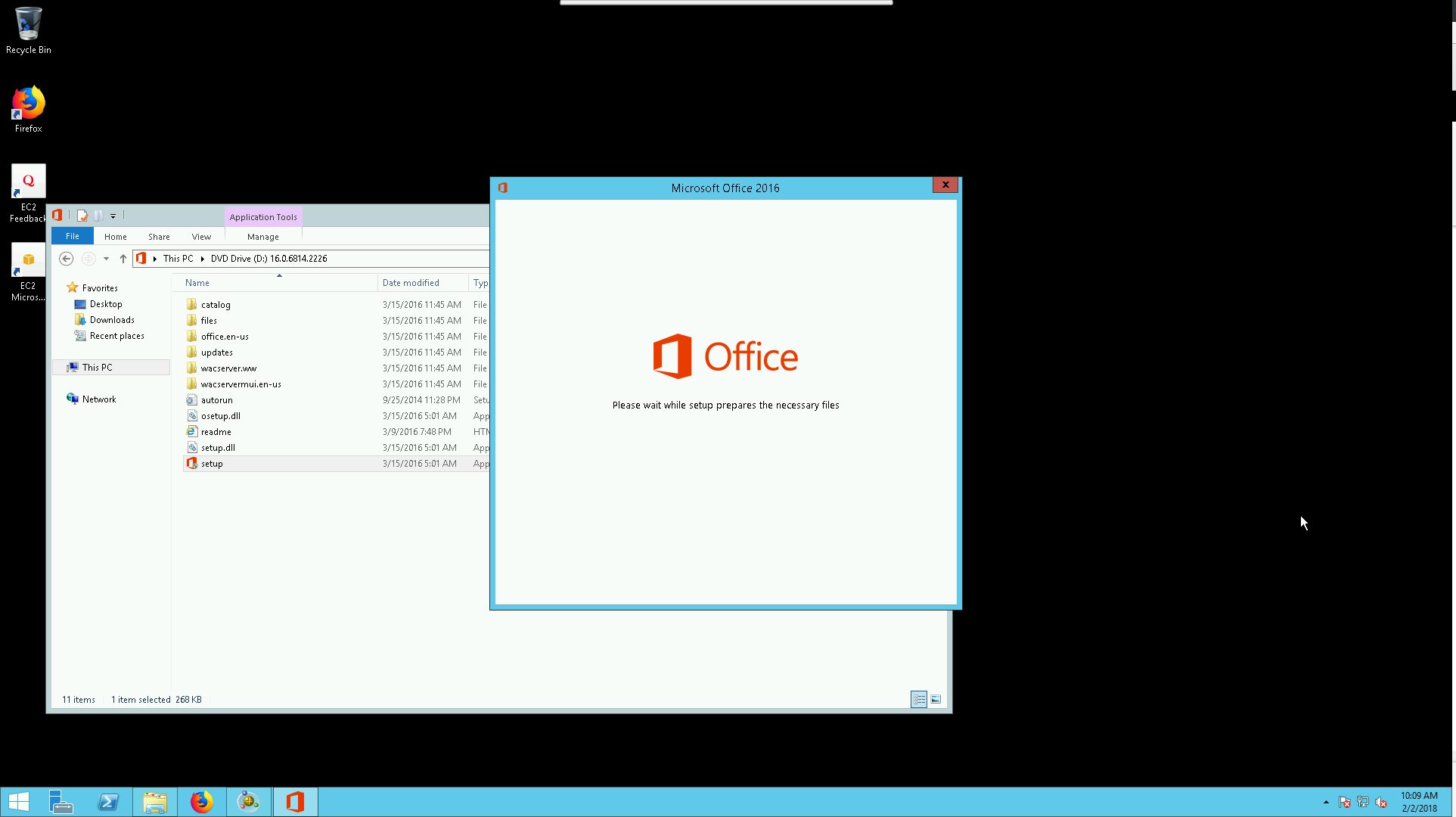
Additionally download and install the service pack: Office Web Apps Server SP1.
Start Office Online Server service in Windows services.
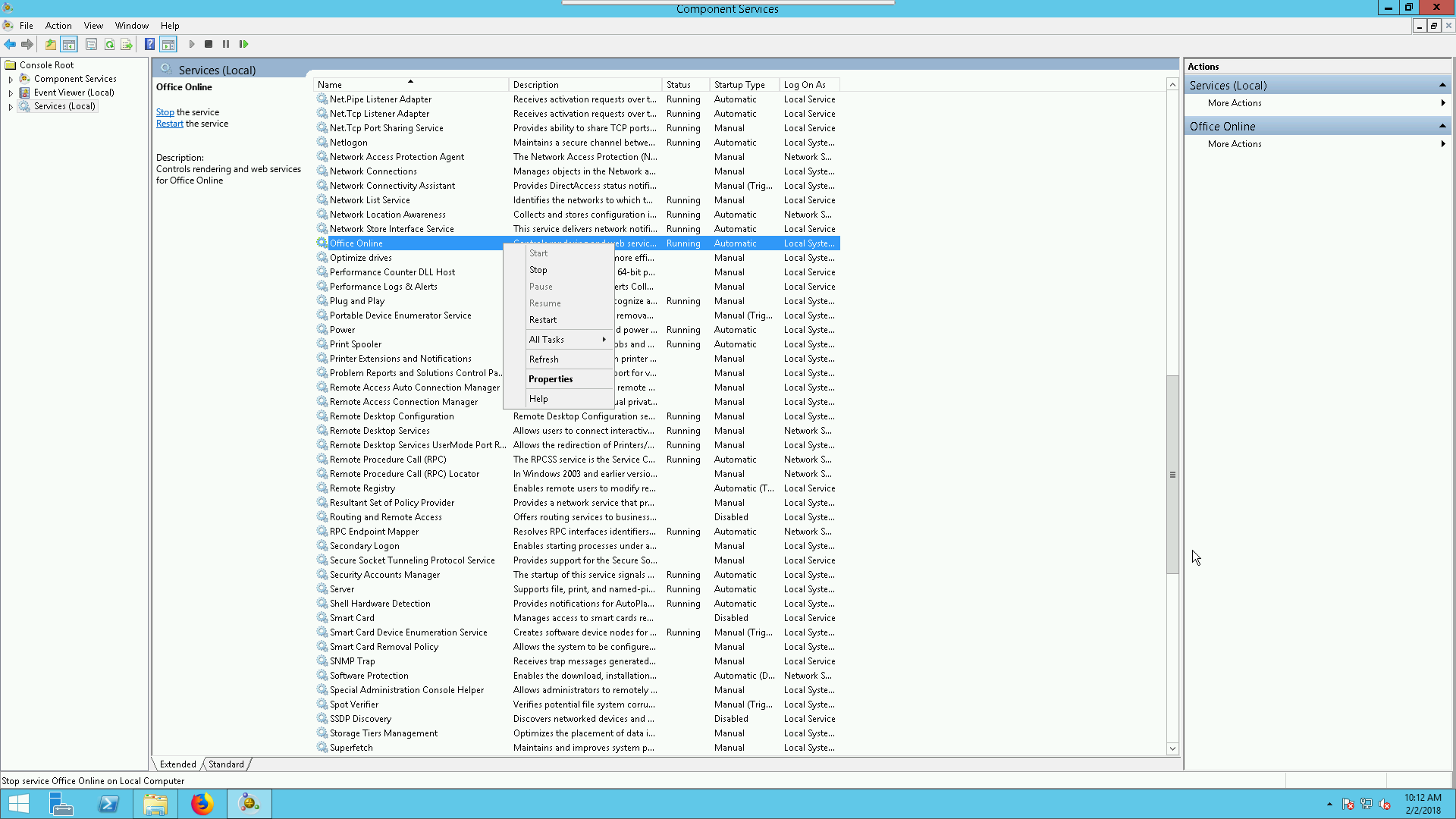
Add Windows to the domain:
Configure EXTERNAL DNS for your windows server machine, for example:
thtp://your-domain.comhttps://your-domain.com
Deploy the Office Web Apps Server farm
Follow the procedures in one of the following three sections, based on what kind of Office Web Apps Server farm you want to create:
- Deploy a Single-server Office Web Apps Server Farm that uses HTTP
- Deploy a Single-server Office Web Apps Server Farm that uses HTTPS
If Windows PowerShell doesn’t recognize the New-OfficeWebAppsFarm cmdlet when you run it, you may need to import the OfficeWebApps module:
`Import-Module -Name OfficeWebApps`
Deploy a single-server Office Web Apps Server farm that uses HTTP
Login with the domain credentials.
Run the following powershell command to create Office Web Apps farm:
New-OfficeWebAppsFarm -InternalURL "http://your-domain.com" -AllowHttp -EditingEnabledFor any prompt just confirm the default answer as in the image below:
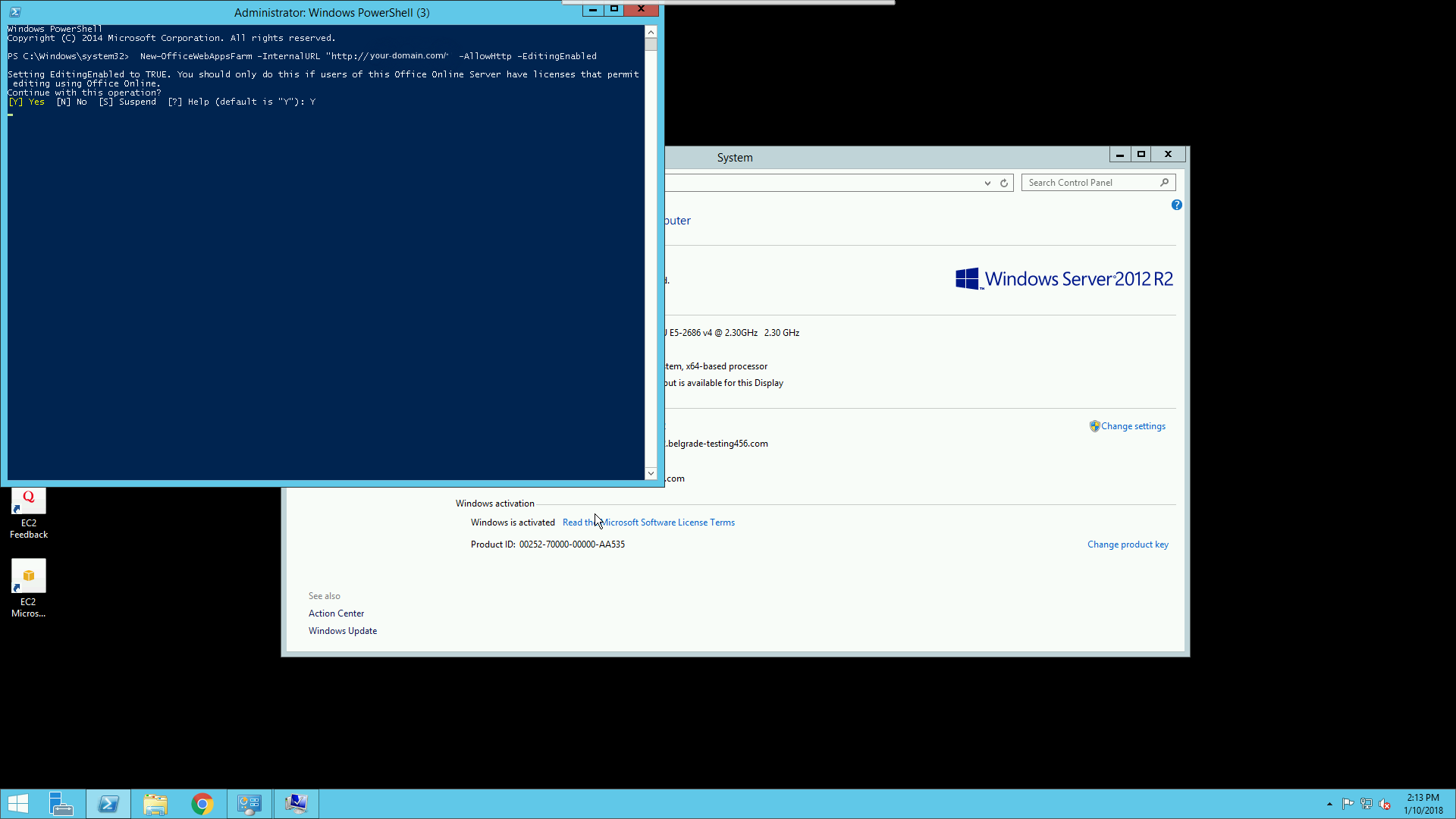
Verify that the Office Web Apps Server farm was created successfully by running following powershell command:
Get-OfficeWebAppsFarm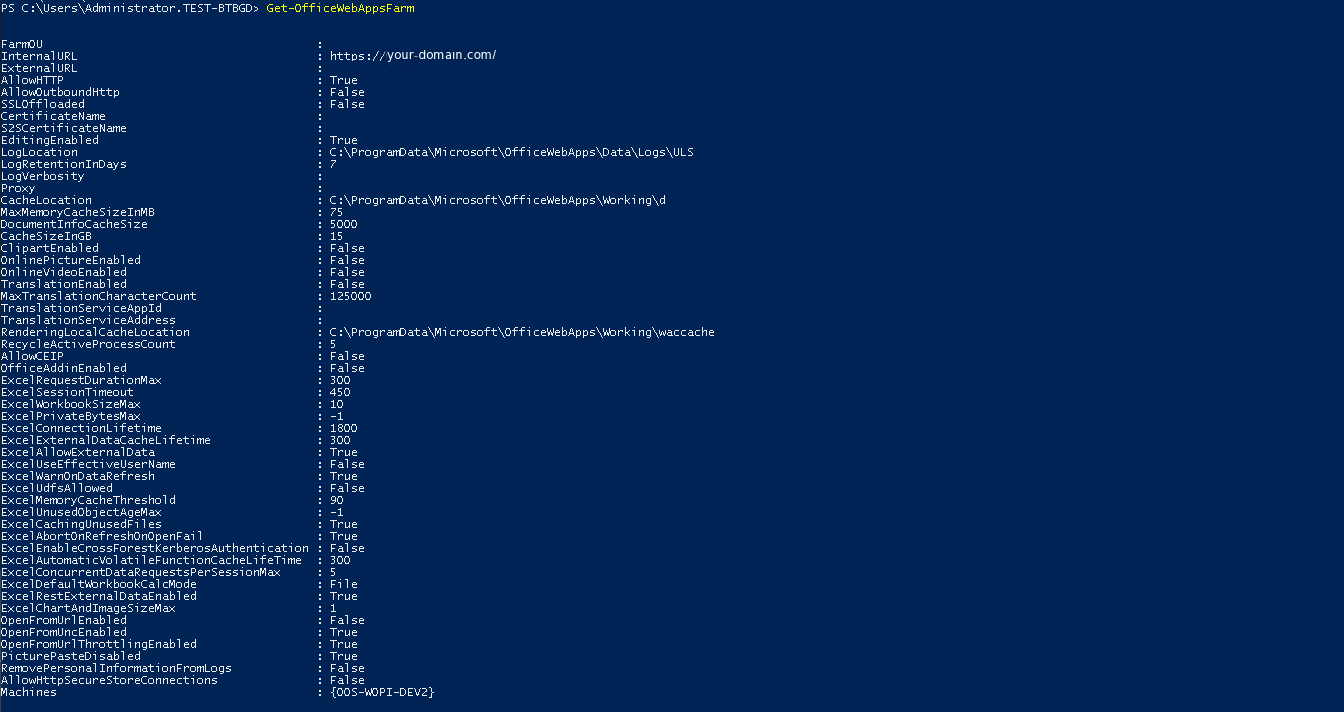
Verify that the Office Web Apps Server farm was created successfully by opening the following page in web browser: http://your-domain.com/hosting/discovery
If everything is OK, you should see similar output to one presented in the image below:
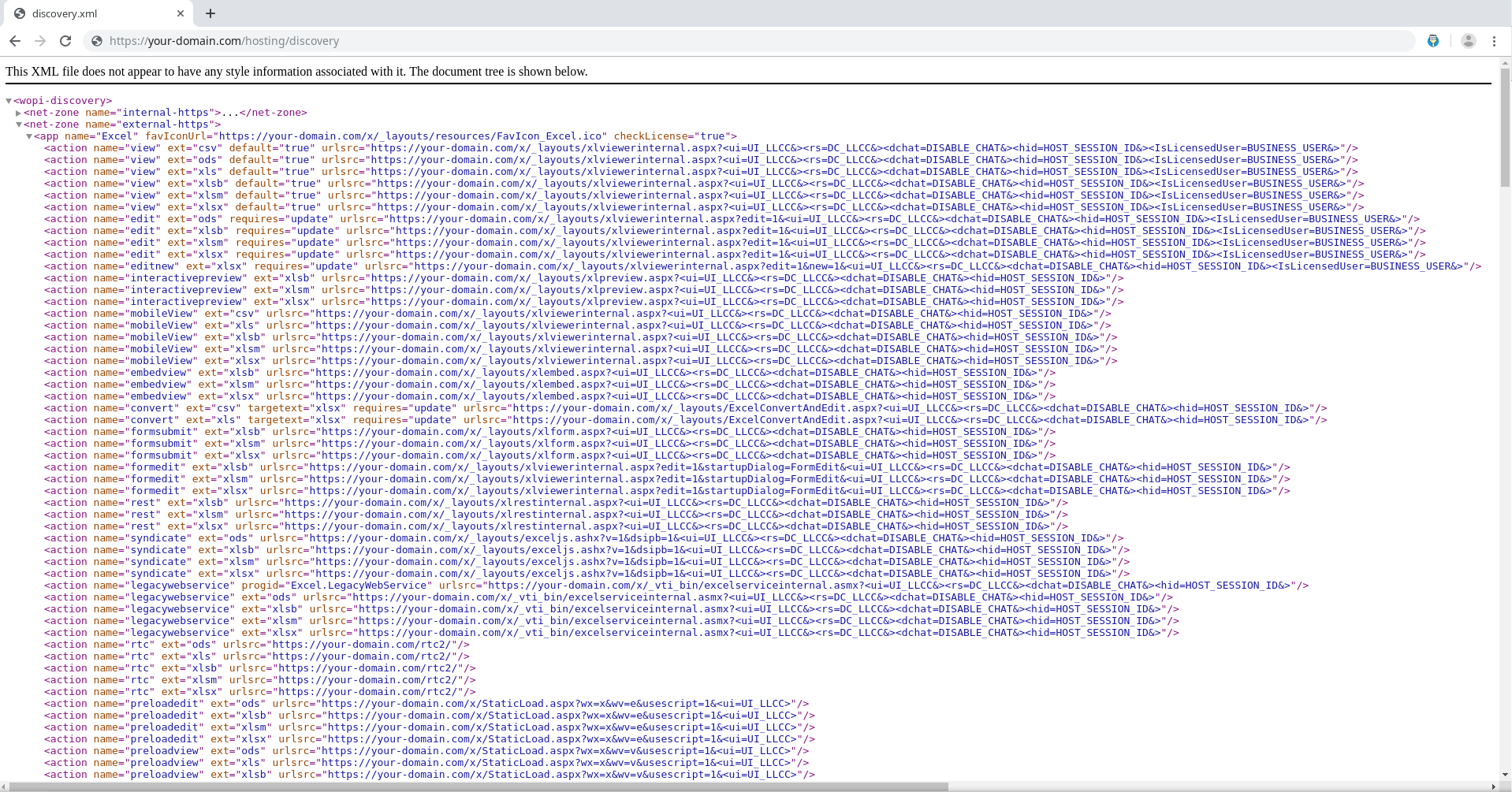
If your changes are not reflected, restart OOS and IIS (World Wide Web Publishing Service) services.
Deploy a single-server Office Web Apps Server farm that uses HTTPS
Before installing OOS Sever that uses HTTPS make sure that you've configured valid SSL certificates for IIS on Office Online Server, to do so use this guide.
Login with domain credentials(important)
Run the following powershell command to create Office Web Apps farm:
New-OfficeWebAppsFarm -InternalURL "https://your-domain.com"
-ExternalURL "https://your-domain.com" -AllowHttp -EditingEnabledFor any prompt just confirm the default answer.
Verify that the Office Web Apps Server farm was created successfully by running the following powershell command:
Get-OfficeWebAppsFarm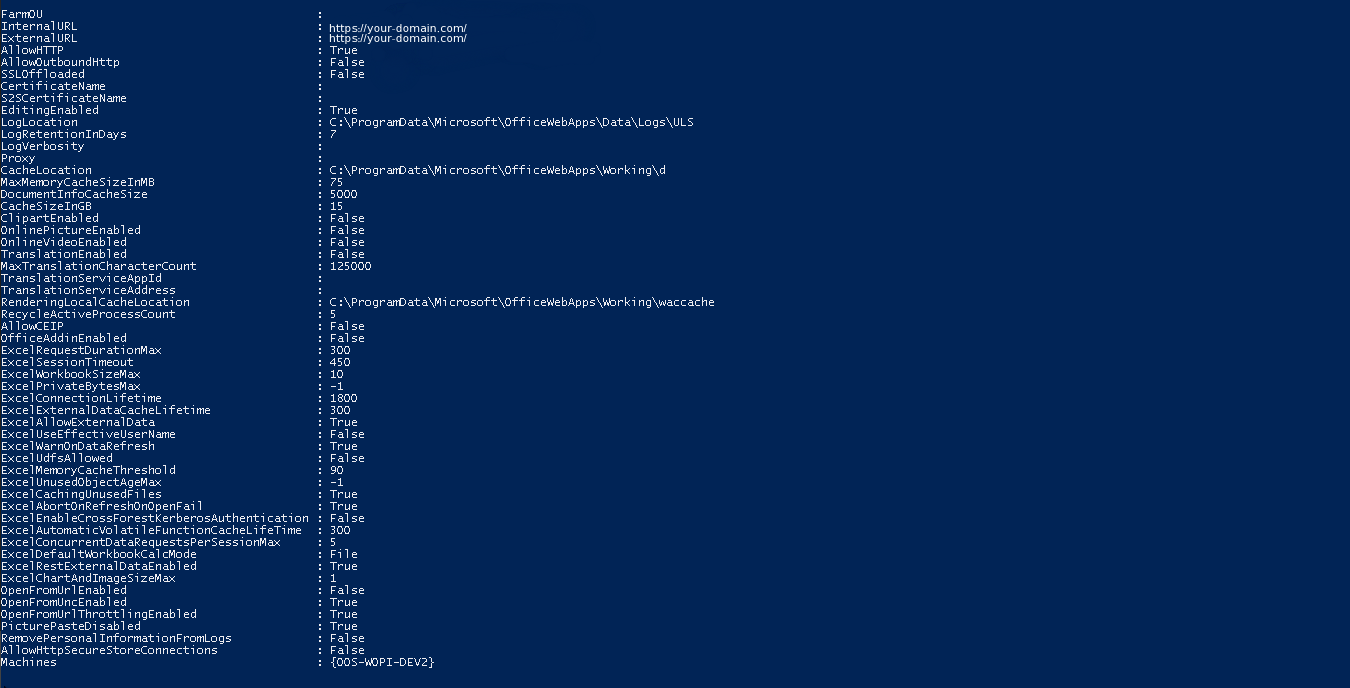
Verify that the Office Web Apps Server farm was created successfully by opening following page in web browser: http://your-domain.com/hosting/discovery.
If everything is OK, you should an output similar to one provided in the image below:
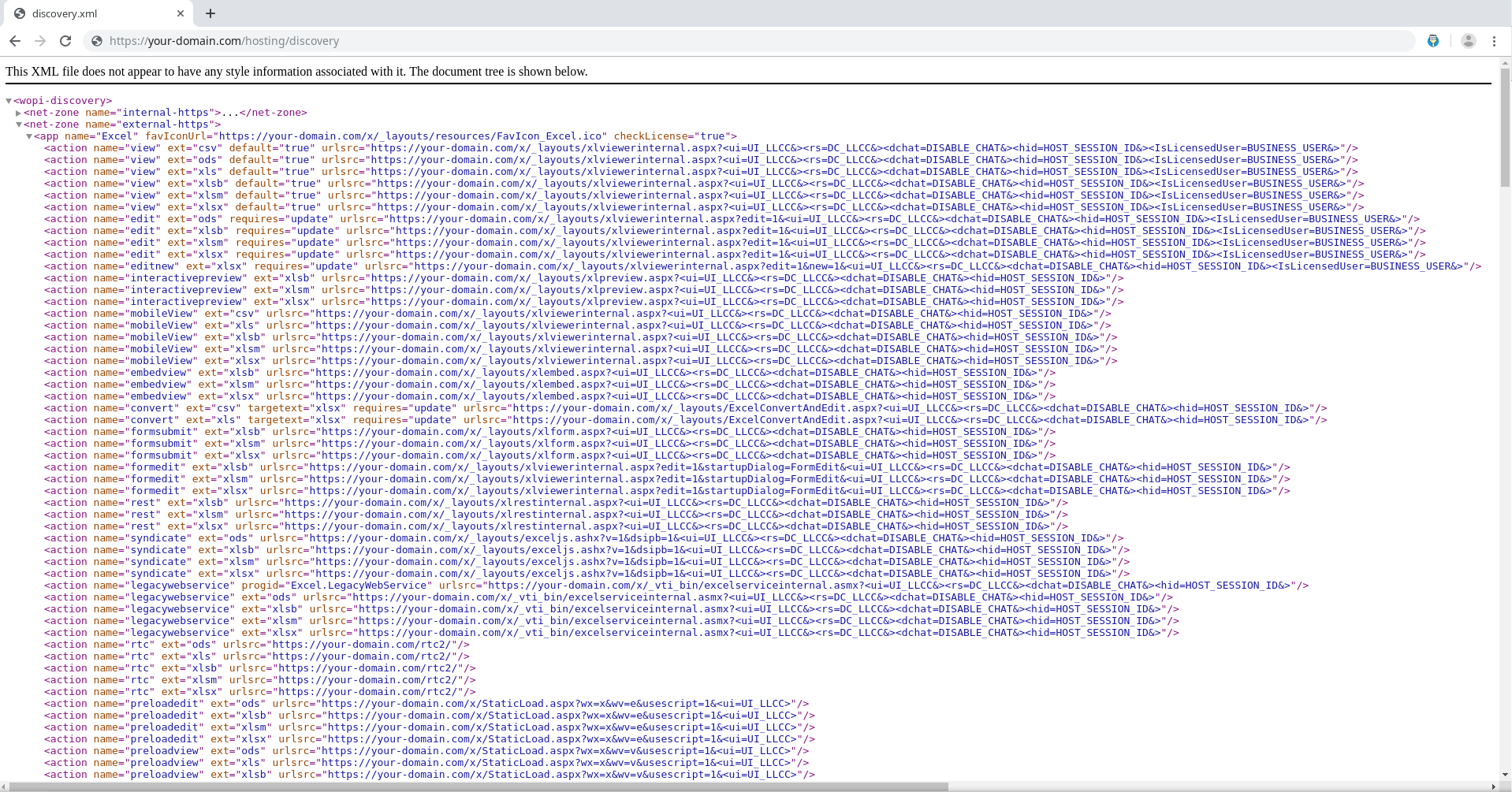
In case that changes are not reflected, restart Office Online and World Wide Web Publishing services.
Additional options
New office web apps farm directive accepts some additional options:
- CacheLocation - Specifies global disk cache that is used to store rendered image files.
The default value is %programdata%\Microsoft\OfficeWebApps\Working\d.
- CacheSizeInGB - Specifies the maximum size of the global disk cache in gigabytes.
Full list of available options can be found in official Microsoft Documentation.
Installation - Quick guide for developers
For development, WOPI can be installed on a domain controller.
Install the following:
Add-WindowsFeature Web-Server,Web-Mgmt-Tools,Web-Mgmt-Console,Web-WebServer,Web-Common-Http,Web-Default-Doc,Web-Static-Content,Web-Performance,Web-Stat-Compression,Web-Dyn-Compression,Web-Security,Web-Filtering,Web-Windows-Auth,Web-App-Dev,Web-Net-Ext45,Web-Asp-Net45,Web-ISAPI-Ext,Web-ISAPI-Filter,Web-Includes,NET-Framework-Features,NET-Framework-45-Features,NET-Framework-Core,NET-Framework-45-Core,NET-HTTP-Activation,NET-Non-HTTP-Activ,NET-WCF-HTTP-Activation45,Windows-Identity-Foundation,Server-Media-FoundationUse
en_office_online_server_last_updated_november_2017_x64_dvd_100181876.iso, and runsetup.exe.Install the following language packs:
Import-Module -Name OfficeWebApps
New-OfficeWebAppsFarm -InternalURL "http://servername" -AllowHttp -EditingEnabledCheck via
http://servername/hosting/discovery.